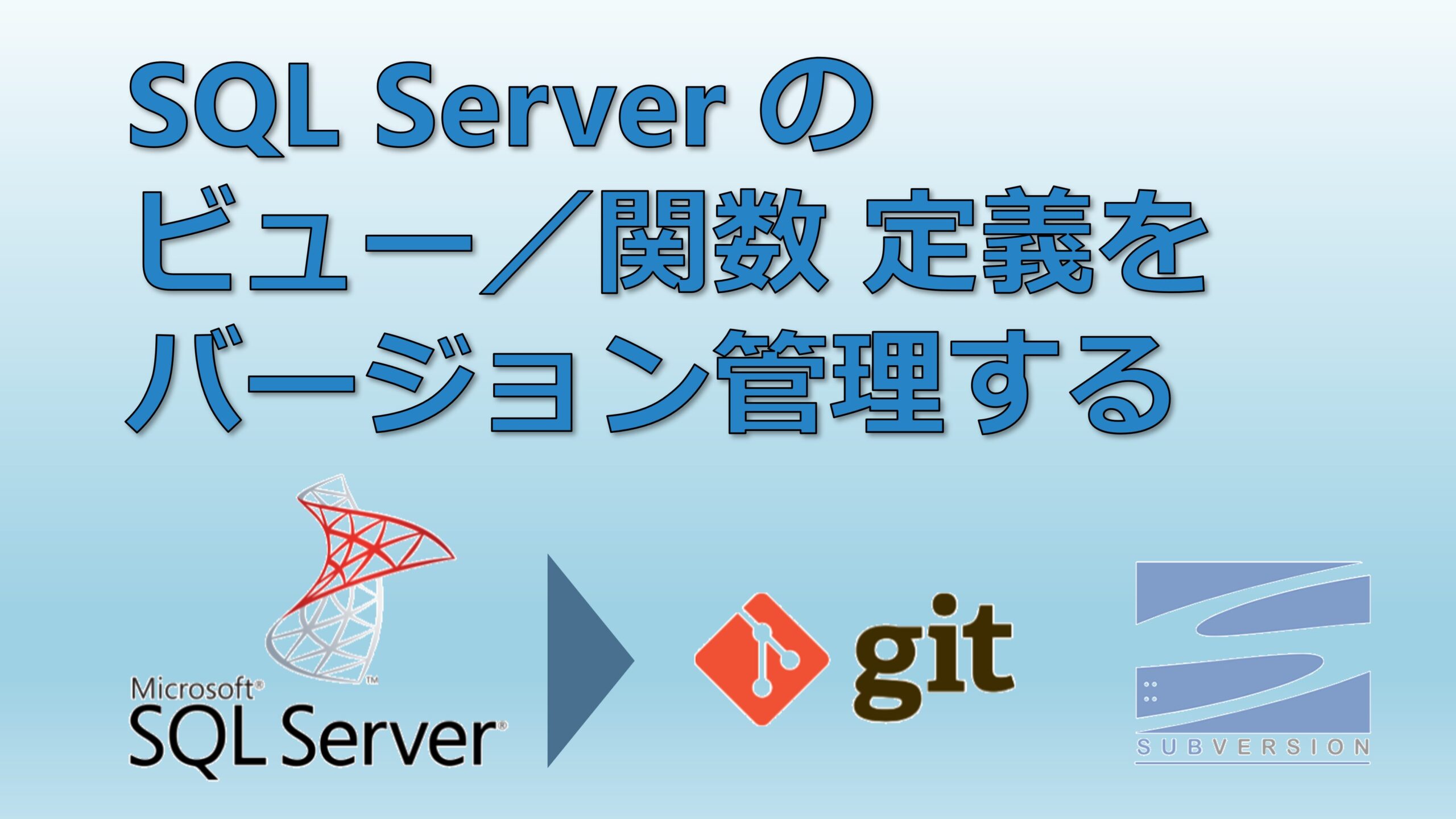Excel のショートカットキーの情報は色々見つかりますが、実はあまり知られていないショートカットキーがあります。
それは Excel 2003 以前のメニュー に対応したショートカットキーです。
メニューにある機能は Alt キー に続いてキー操作することで呼び出すことが可能です。
Excel 2007 以降は メニューがリボンに変更 され、載っている機能も多くなったため、機能を呼び出すために操作するキーの数が多くなってしまいました。
一方、Excel 2003 以前のメニューに載っている機能は少ないですが、良く使われる基本的な機能 が載っていました。
このため、機能を呼び出すために 操作するキーの数が少ない のです。
実はこの Excel 2003 以前のメニューのショートカットキーは 最新の Excel でも使える のです。
良く使う機能を最短で呼び出せるショートカットキー、これは是非知っておくべきだと思いませんか?
ということで、この記事ではこの Excel 2003 以前のショートカットキー についてご紹介したいと思います。
では、さっそく行ってみましょう!
【基本】Alt キー からメニューの機能を呼び出す
まず、Alt キー を使って Excel のメニューに載っている機能を呼び出す方法について説明します。
Excel の画面を開いている状態で、Alt キーを押してみて下さい。すると、図のように リボンタブに文字 が表示されます。
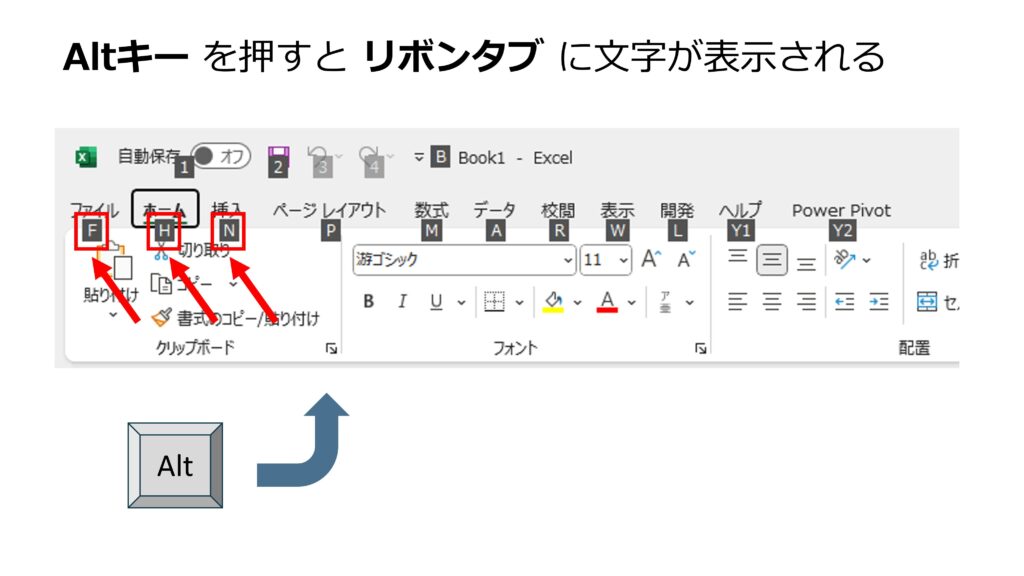
最初は「ファイル」「ホーム」「挿入」などから文字キーを押して リボンタブ を選択 します。
例えば、「ホーム」 を選択するのであれば、Alt キーに続けて 「H」キー を押します。
すると、図のようにリボン内のボタンに文字が表示されます。
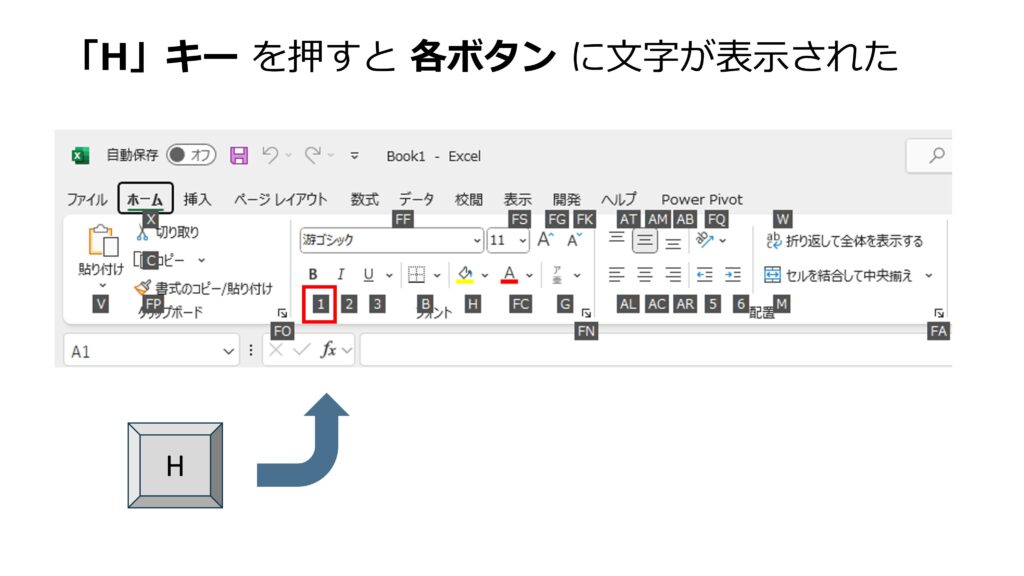
最後に ボタンに表示された文字のキー を押すとその機能が呼び出されます。ちなみに2文字表示されている場合は 2文字のキーを続けて 押します。
ここでは「1」キーを押して図のように文字を太字にしました。
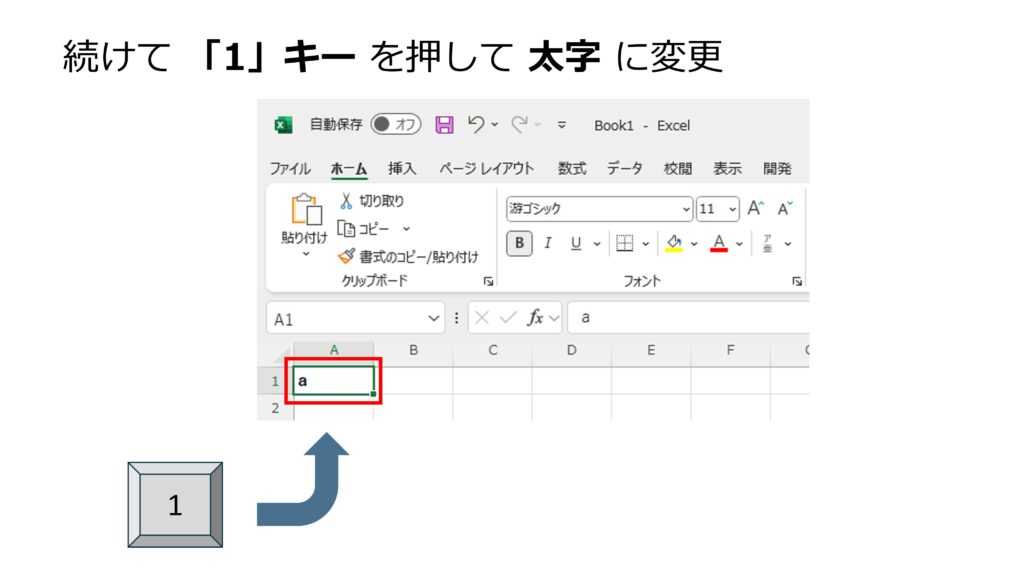
以上のように、Altキーから連続してキーを押す ことで メニューにある機能を呼び出すことが可能 です。
Excel 2003 のメニューの呼び出しは 最初の文字が異なる
では Excel 2003 のメニューはどうやって呼び出すのでしょうか?
最新の Excel では Altキー を押した後、「F」「H」「N」「P」「M」「A」「R」「W」「L」 などのキーで リボンタブを選択 します。
しかし、Excel 2003 のメニューは以下のようになっていたのです。
- F(File/ファイル)
- E(Edit/編集)
- V(View/表示)
- I(Insert/挿入)
- O(Format/フォーマット)
- T(Tool/ツール)
- D(Data/データ)
- W(Window/ウィンドウ)
- H(Help/ヘルプ)
ほとんどが 機能を意味する英単語の頭文字 になっていて、とても分かり易いです。
最新の Excel で Altキー に続けて これらのキーを 押すと 図のようにショートカットキーの入力を受け付ける表示が出ます。
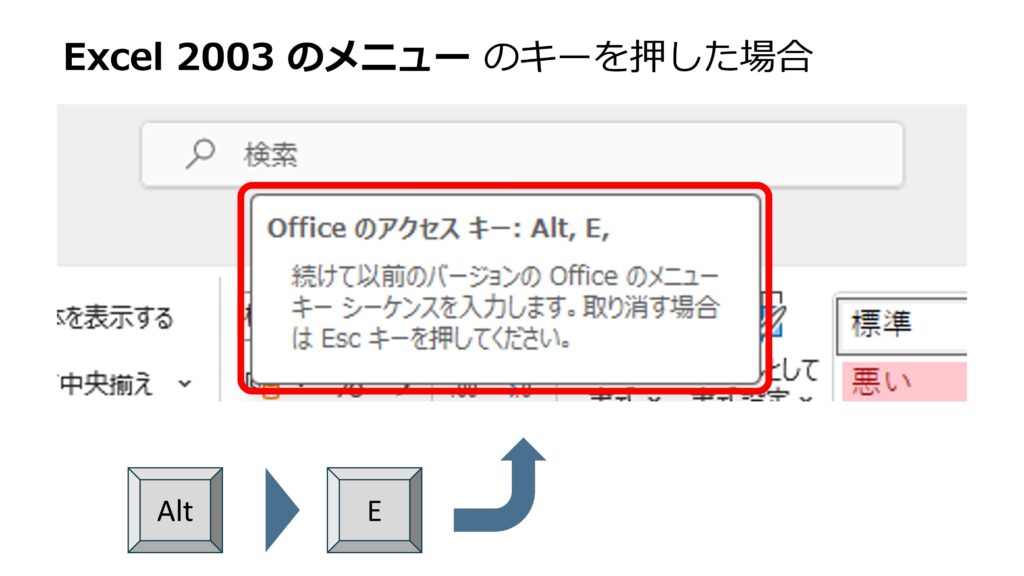
ここで更に 「M」キー を押すと図のように 「シートの移動またはコピー」 のダイアログが出ます。
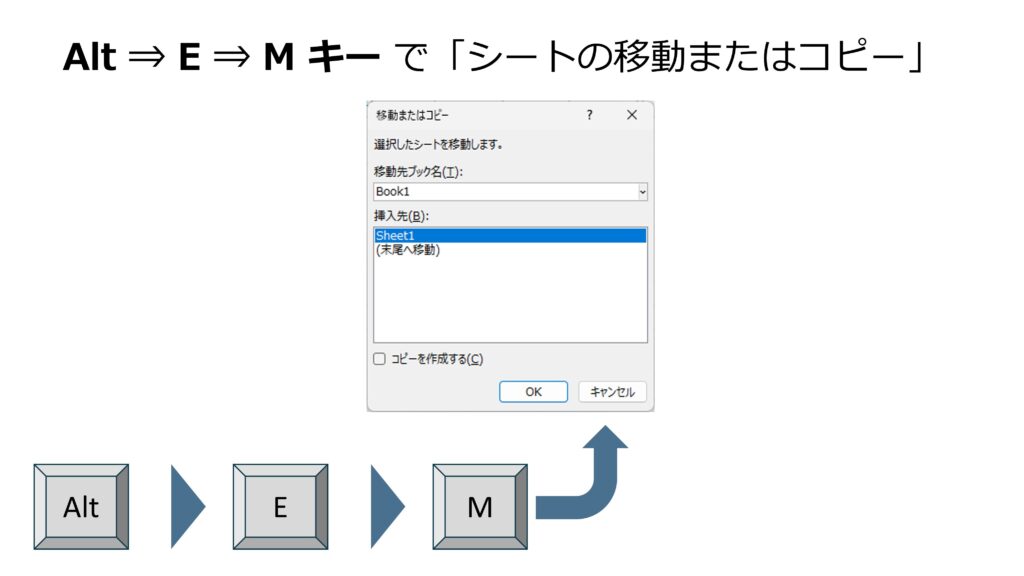
このように、最新の Excel でも Excel 2003 以前のメニューのショートカットキー が使えるのです。
達人技!最短のメニュー ショートカットキー
ようやく本題です。Excel 2003 のメニュー ショートカットキーのうち、最新のメニュー ショートカットキーと
比べて キー数が短くて、良く使われる機能 をご紹介します。
Alt ⇒ E ⇒ D 削除(Edit, Delete)
セル、行、または列を選択した状態でこの操作をすると、セル、行、または列の削除をします。
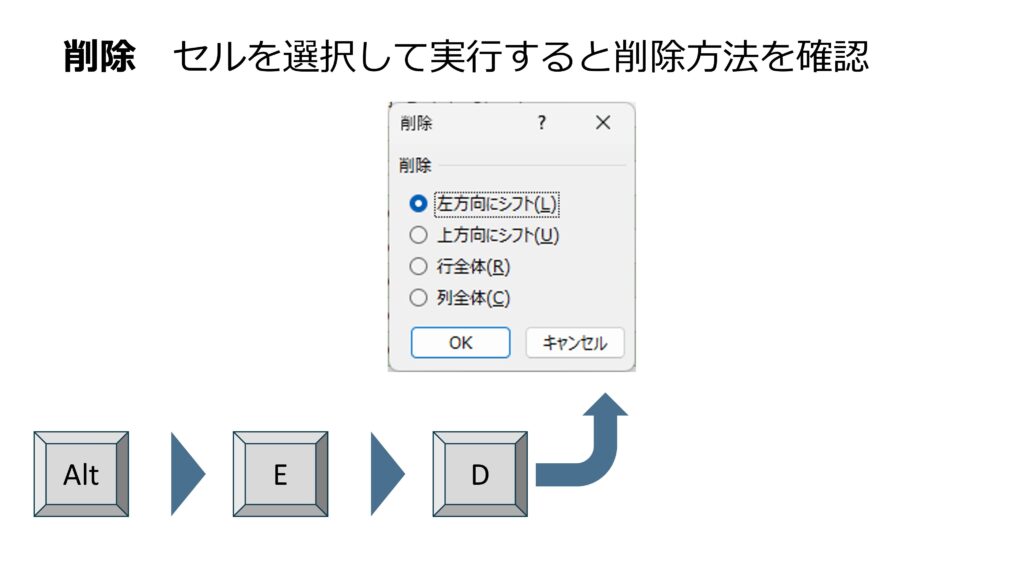
(最新 Excel メニュー:Alt ⇒ H ⇒ D ⇒ D)
Alt ⇒ E ⇒ L シート削除(Edit, deLete sheet)
この操作はシートの削除です。
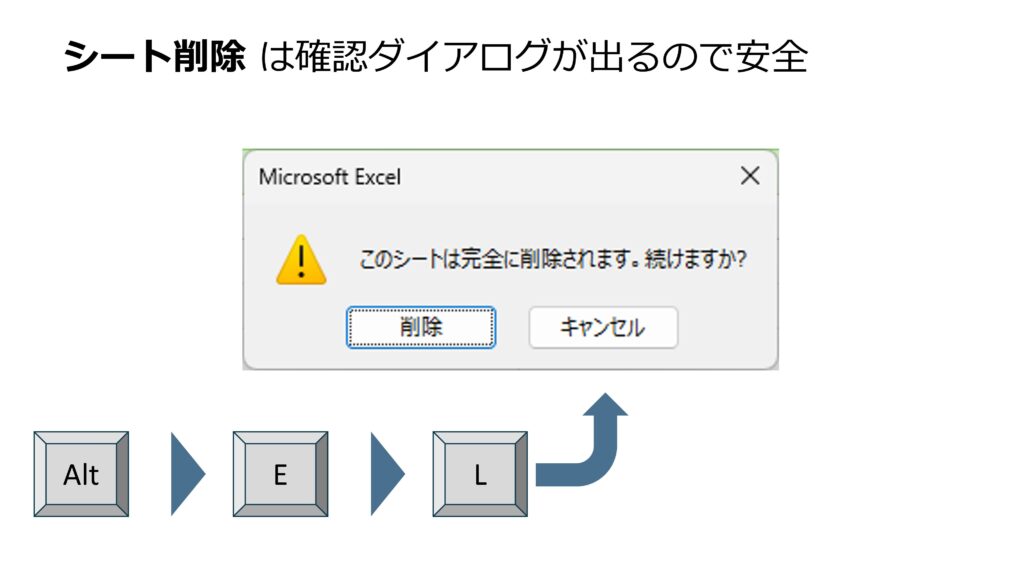
(最新 Excel メニュー:Alt ⇒ H ⇒ D ⇒ S)
Alt ⇒ E ⇒ M シートの移動またはコピー(Edit, Move or copy sheet)
前の項で説明した通り、処理選択のダイアログが出ます。
(最新 Excel メニュー:Alt ⇒ H ⇒ O ⇒ M)
Alt ⇒ E ⇒ S 形式を選択して貼り付け(Edit, paste Special)
形式を選択して貼り付けの ダイアログ を出します。ここから 貼り付け方法を選択 して貼り付けます。
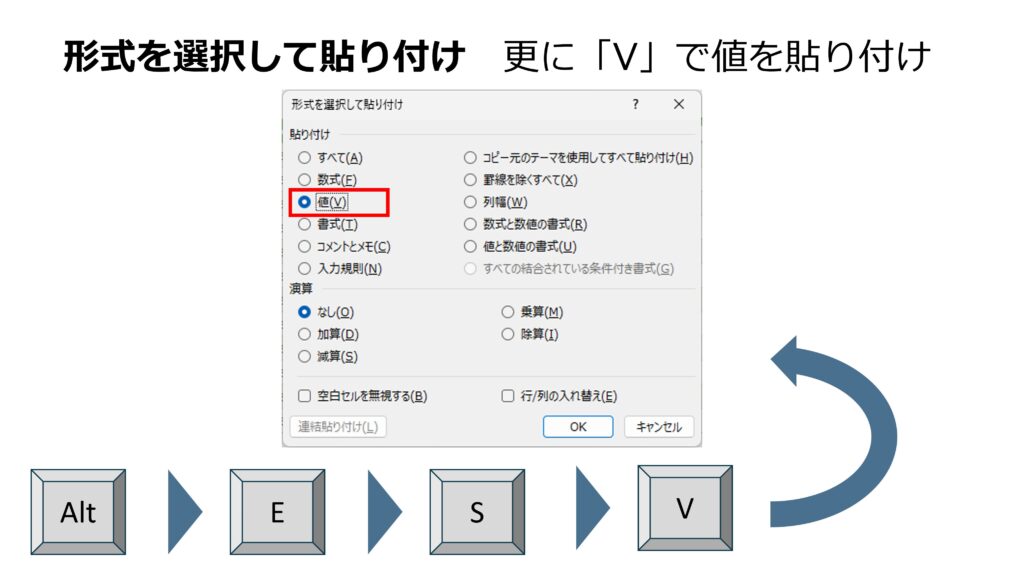
ただ単に 「値の貼り付け」 をしたい場合は、最新の Excel のメニューで Alt ⇒ H ⇒ V ⇒ V で処理できますが、
ダイアログを出すと「行/列の入れ替え(E)」などの オプションも選べる のでより幅広く活用できます。
(最新 Excel メニュー:Alt ⇒ H ⇒ V ⇒ S)
Alt ⇒ I ⇒ C 列の追加(Insert, Columns)
選択セルの左側に列を追加します。
(最新 Excel メニュー:Alt ⇒ H ⇒ I ⇒ C)
Alt ⇒ I ⇒ R 行の追加(Insert, Row)
選択セルの上に行を追加します。
(最新 Excel メニュー:Alt ⇒ H ⇒ I ⇒ R)
Alt ⇒ I ⇒ W シートの追加(Insert, Worksheet)
選択シートの左側にシートを追加します。
(最新 Excel メニュー:Alt ⇒ H ⇒ I ⇒ S)
Alt ⇒ I ⇒ M コメント追加(Insert, coMment)
選択セルにコメントを追加します。
(最新 Excel メニュー:Alt ⇒ R ⇒ T ⇒ N)
Alt ⇒ V ⇒ C コメントの表示(View, Comment)
コメントの表示を切り替えます。
(最新 Excel メニュー:Alt ⇒ R ⇒ T ⇒ O)
覚えやすい メニュー ショートカットキー
ここまで見ていただいてお気付きかもしれませんが、最新の Excel の メニュー ショートカットキー は機能の名前と
関連性が低くて 覚えにくい ものが多いです。
ここでは 最新の Excel のメニュー ショートカットキー とキー数は同じでも より覚えやすいもの を紹介します。
Alt ⇒ V ⇒ N 標準表示(View, Normal)
画面表示を標準のものに切り替えます。
(最新 Excel メニュー: Alt ⇒ W ⇒ L)
Alt ⇒ V ⇒ P 改ページプレビュー(View, Page break preview)
画面表示を改ページプレビューに切り替えます。
(最新 Excel メニュー: Alt ⇒ W ⇒ I )
Alt ⇒ V ⇒ Z ズーム(View, Zoom)
ズーム切替のダイアログを出します。
Excel の画面ズームは Ctrl キー を押しながらマウスホイールを前後すると拡大/縮小が可能です。
通常の作業ではこちらの操作の方が多いかもしれませんが、100% や 200% など決まったズーム率に設定するのに便利です。
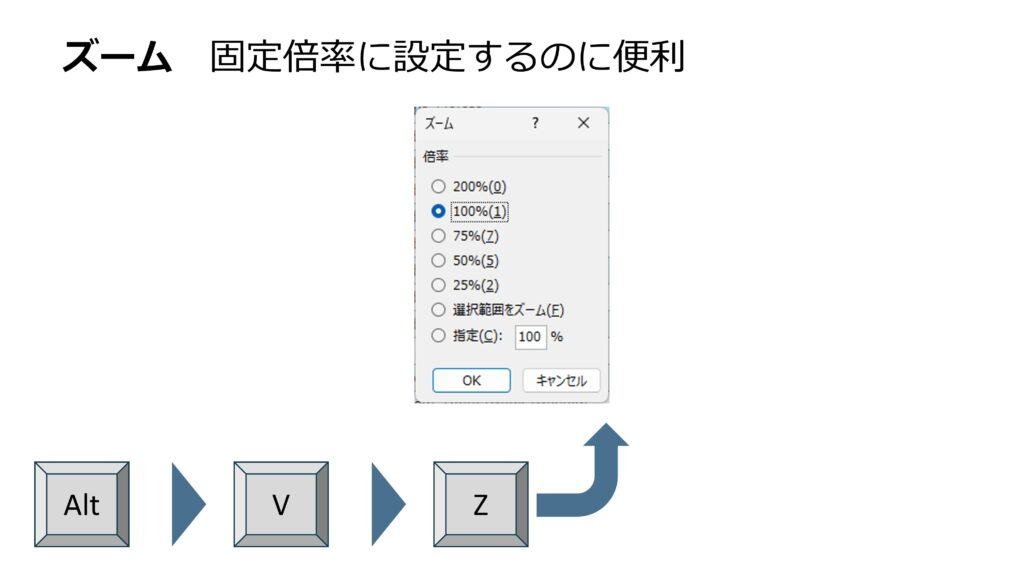
(最新 Excel メニュー: Alt ⇒ W ⇒ Q)
まとめ
Excel は人によっては毎日のように利用するアプリケーションです。毎日の Excel の操作が少しでも楽になれば、業務の成果が上がったり、
残業せずに早く帰宅できたりするかもしれません。
一般的に知られている必修のショートカットキーは勿論ですが、この記事で紹介したような隠れ機能的な Excel 2003 以前のメニュー ショートカットキー
も知っておくとより業務の効率が上がると思いますので、是非この機会に覚えて活用してみて下さい。