本記事では、Sirilを使用した天体写真の画像処理について詳しく解説します。前回の「基礎知識・撮影編」では、画像処理の内容や、撮影方法を紹介しましたが、今回は撮影した画像を処理し、美しく仕上げる方法を解説します。
パソコンを操作して美しい天体の画像が浮かび上がって来るのを見たら、きっとワクワクすると思いますよ。
では早速いってみましょう。
Siril のインストール
Siril はその他のソフトウェアと同様に非常に簡単にインストールできますので、以下にホームページへのリンクのみ掲載しておきます。本記事では操作方法を中心に解説したいと思います。

ワーキングディレクトリの作成
Sirilでは画像ファイルを決められたルールに従ってフォルダに保管する必要があります。
まず、処理用のフォルダ(ホームディレクトリ)を何処でも良いので作成して下さい。
その下に次の4つのフォルダを作成し、それぞれに画像ファイルを保管して下さい。
ここで注意しなくてはならないのは、保管するのは RAW形式のデータのみ ということです。その他のファイルを保管するとエラーになりますので、ご注意下さい。
また、フォルダ名は 複数形の “s” が末尾についています、間違えないように正しく名前をつけて下さい。
lights
撮影した天体画像(本番画像)を保存します。
biases
バイアスフレーム(センサ不良ピクセル補正用)を保存するフォルダ。
darks
ダークフレーム(センサ系ノイズ補正用)を保存するフォルダ。
flats
フラットフレーム(光学系歪み補正用)を保存するフォルダ。
ワーキングディレクトリの指定
Sirilを起動後、作成したディレクトリを「ワーキングディレクトリ」として指定することで、スクリプトを使った自動処理が可能になります。
Siril のウィンドウの左上辺りにある 家のマーク のアイコンをクリックしてフォルダ選択ダイアログを出して、先ほど作成したフォルダを指定します。
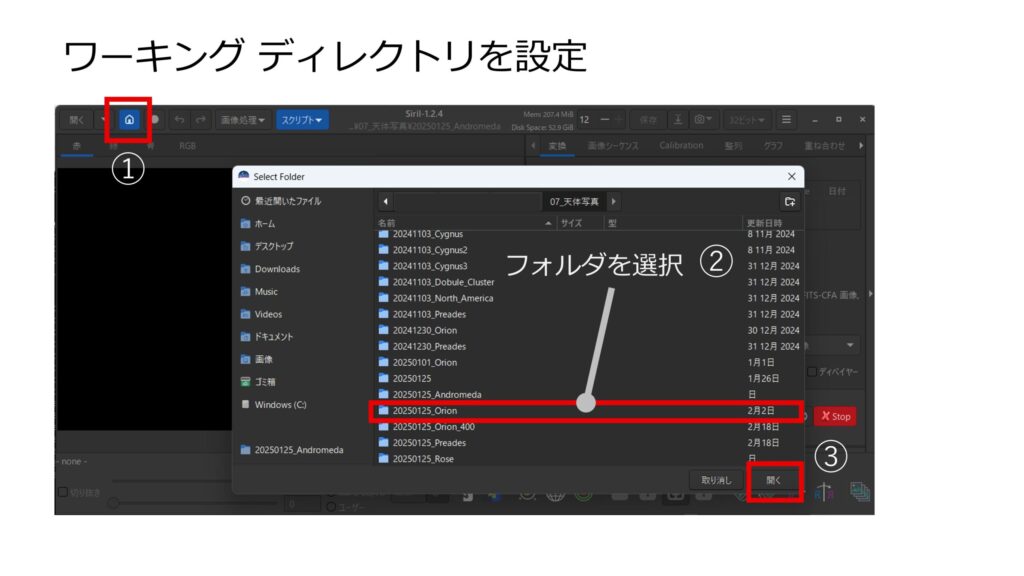
スクリプトによるスタッキング
Sirilには全自動でスタッキングができるスクリプト機能があり、手軽に画像のスタッキングが行えます。
図のように スクリプト メニューから OSC_Processing を選択して実行します。
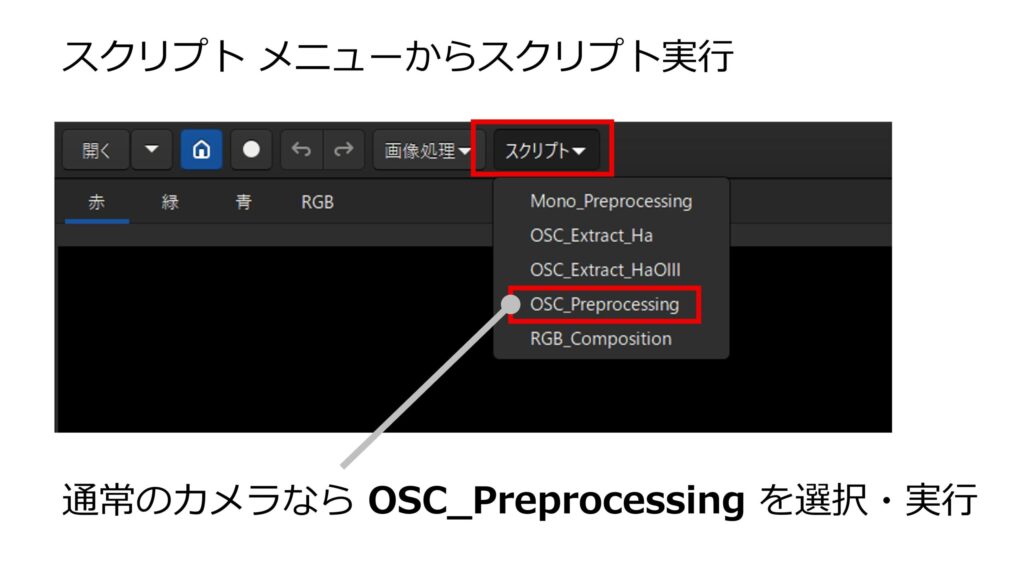
このスクリプトの OSC というのは One Shot Color の略で、1回の撮影で3原色全てを撮影できるカメラのことを指します。当たり前のように思われるかもしれませんが、写真の解像度を上げるために1回の撮影で1色分しか撮影しないモノクロのカメラがあるのです。
初心者の方はお家にあるカメラを使うのがほとんどだと思うので、ここは上記の選択で大丈夫です。
ワーキングディレクトリを設定して、画像を正しく保管できているのであれば、これだけの操作でスタッキングが実行されます。ウィンドウ右側のログ出力を見て処理が進んでいくのを確認しましょう。
補正画像がない場合
バイアス、ダーク、フラットフレームがない場合でも、Sirilのスクリプトを利用することで、基本的なスタッキング処理を行うことができます。
その場合は、以下の手順で Siril にファイルを追加してからスタッキングを実行します。
- Sril のスクリプトを配布しているページ からスクリプトファイル(後述)をダウンロードします。
- Siril がインストールされているフォルダの下にある scripts というフォルダに入手したファイルを保管
- Siril を起動する
- スクリプト メニューを開くと保管したスクリプトが表示されるで、選択して実行
ダウンロードするスクリプトファイル
前述のように OSC 用のスクリプトが必要です。そのうち、補正画像が無しで動くスクリプトは以下になります。
- OSC_Preprocessing_WithoutDBF.ssf
- OSC_Preprocessing_WithoutDark.ssf
- OSC_Preprocessing_WithoutFlat.ssf
読んで字のごとくですが、末尾の記載されている補正画像が無い場合のスクリプトになっています。例えば OSC_Preprocessing_WithoutDBF.ssf は Dark, Bias, Flat の3つの補正画像が無い場合のスクリプトになります。
スタッキング後に処理結果のファイルを開く
スタッキングが終了すると図のように Siril のコンソールに無事終了したとのメッセージが表示されます。しかし、画面には何も表示されません。
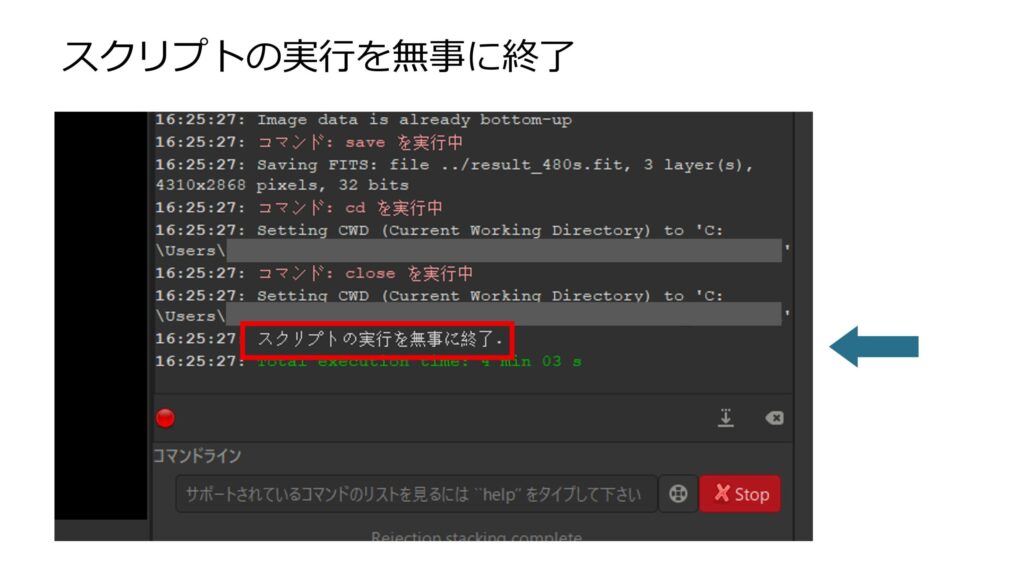
少し驚くかもしれませんが大丈夫です。スタッキング処理をした結果は自分で開く必要があります。
右上のメニューから「開く」ボタンを押して、result_***s.fit というファイルを開きます。
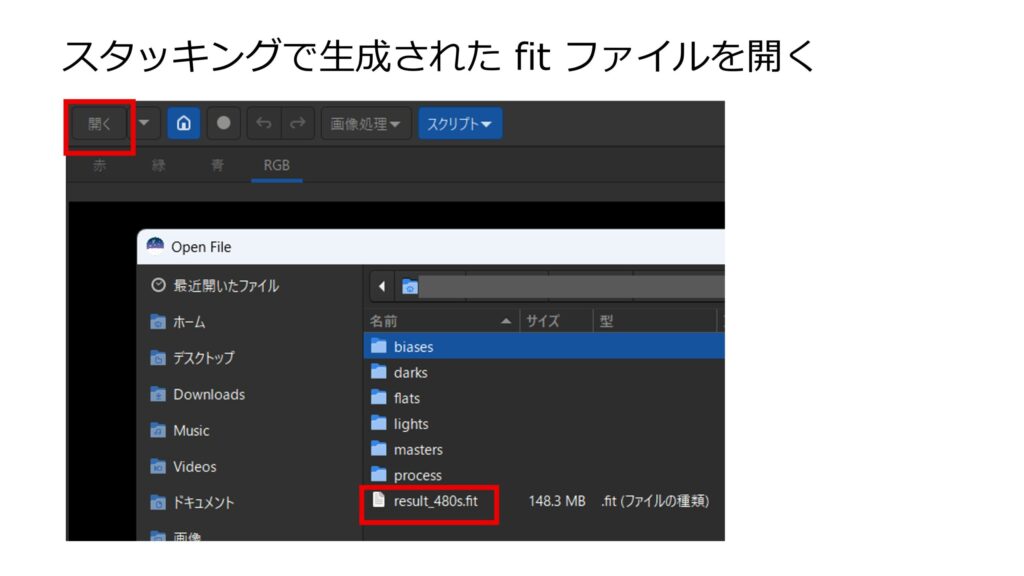
画面表示を自動調整に変更して画像を確認する
ファイルを開くとまたビックリすると思います。せっかく処理した画像は真っ暗です。
これも大丈夫です。まだ画像のストレッチ(明るさ調整)の処理ができていないので、画像は非常に暗い状態なのです。
ストレッチ処理をすれば画像は明るくなりますが、手っ取り早く自動調整表示をして天体がちゃんと写っていることを確認します。
Siril ウィンドウの真ん中下あたりに 「線形」 と表示されているボタンを押して図のように「自動イコライゼーション」に設定を変更します。
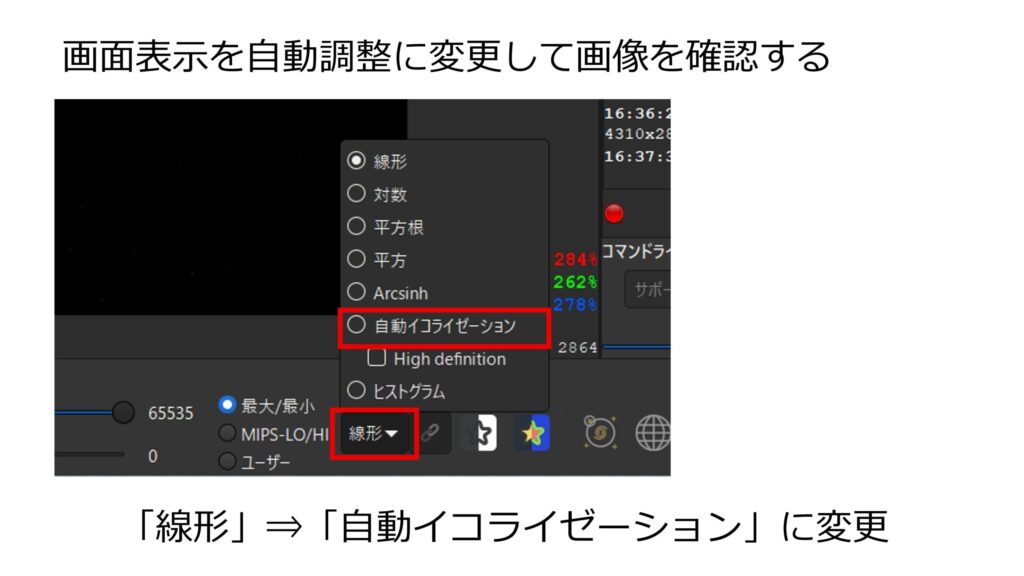
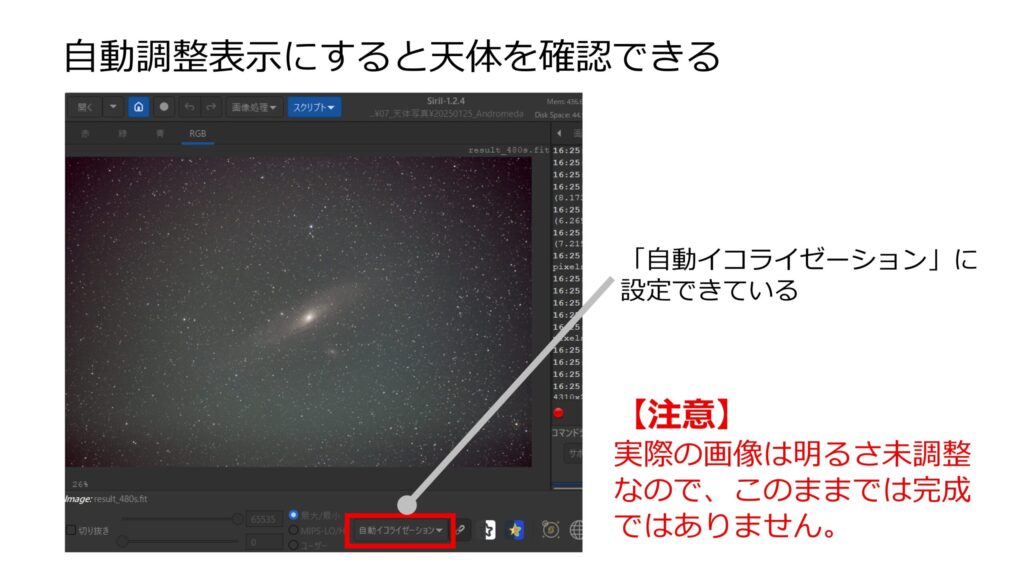
ちゃんと天体が写っていて安心すると思います。
しかし、これは画面表示用に自動調整しているだけで、実際の画像のストレッチ(明るさ調整)はできていません。
ですから、これからストレッチの作業に入ります。
GHSによる高度なストレッチ(明るさ調整)
Sirilでは GHS(Generalized Hyperbolic Stretch)を使用して、微細な明るさ調整が可能です。
しかし、GHSのウィンドウは適当に操作しても全く思うように動きませんので、操作の効果を十分理解した上で順番に操作が必要です。
以下に操作手順を順に解説します。
画像表示は「線形」に戻す
先ほど「自動イコライゼーション」に設定した画像表示を再び「線形」に戻します。当然ながら画面はまた真っ暗になってしまいます。
ここから自分の手で明るさ調整をするのでこの状態で問題ありません。
GHS ウィンドウを開く
Siril ウィンドウの上の方の「画像処理」というボタンを押して、出てきたメニューから「Generalized Hyperbolic Stretch」を選択します。
すると図のようなウィンドウが開きます。
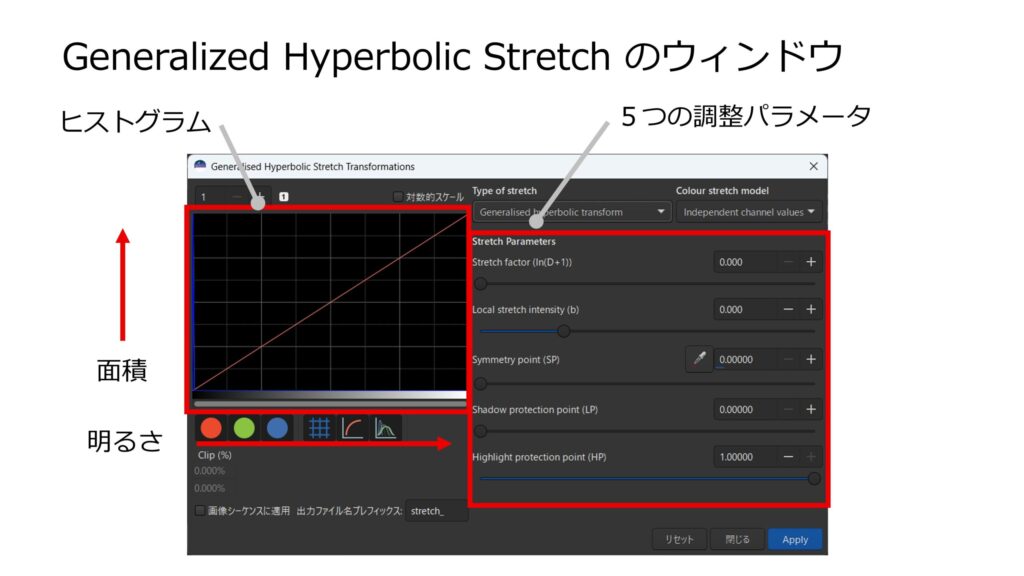
ヒストグラムを見ながら調整パラメータを操作するウィンドウになっています。
ヒストグラムとは画像の明るさ分布を示すグラフで、各ピクセルの輝度値がどのように分布しているかを視覚的に確認できます。
ヒストグラムを拡大して天体の光の情報を確認する
ヒストグラムを見ると左のはしにわずかに青いグラフが表示されているのが分かると思います。これが天体の光です。
あまりにも暗いのでグラフの端に張り付いてしまっているように表示されています。
これを GHS ウィンドウの左上にある +(プラス) ボタンを押して拡大します。少々押しただけでは拡大されないので、ヒストグラムの山が良く見えるまでボタンを押すか、もしくは最大 100 までの数値を手で入力します。
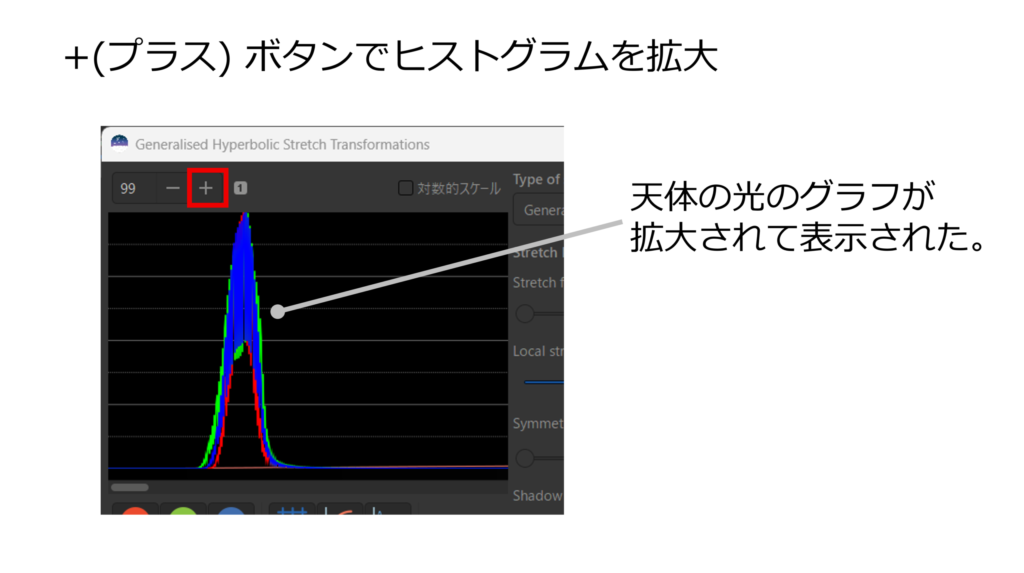
明るさの中心を指定する(Symmetry point (SP) )
GHS ではまず天体の明るさの中心を設定します。設定した位置を中心にヒストグラムを文字通りストレッチ(引き伸ばし)します。
ですので、ここの設定が変わるとストレッチの結果が大きく変わります。
明るさの中心を Siril では Symmetry point (SP) と呼んでいます。これを指定するのは簡単で、ヒストグラムで自分で良いと思う中心をクリックするだけで完了です。
すると、調整パラメータの Symmetry point (SP) の値が設定されます。
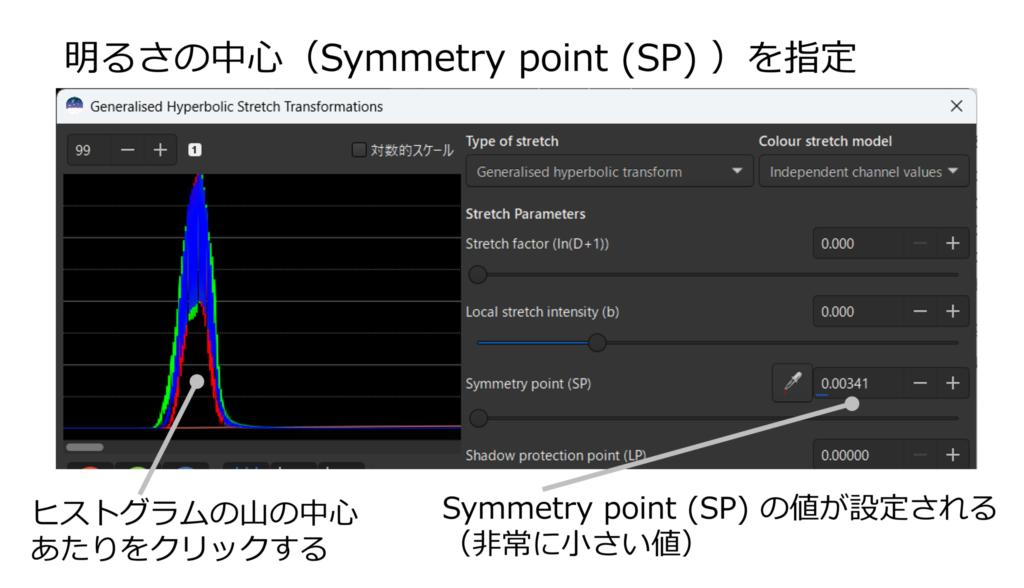
いよいよストレッチ(Stretch factor (ln(D+1)) )
Symmetry point (SP) を設定してもまだ画像に変化はありません。まだ中心を指定しただけでストレッチをしていないからです。
ストレッチするには調整パラメータの一番上の Stretch factor (ln(D+1)) のスライダーボタンを使います。
画面を見ながらどんどん引き上げていくと、次第に天体が明るく表示されてきます。ようやく天体が姿を現しました。
スライダーボタンで自分の目でちょうど良さそうなところまで調整して下さい。
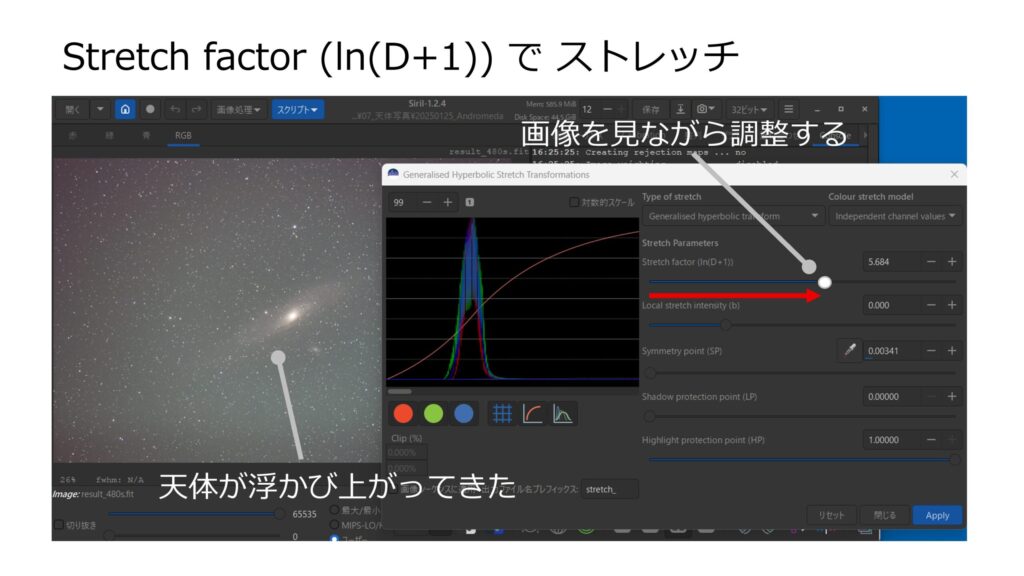
中心付近のコントラスト調整(Local stretch intensity (b) )
GHS によるストレッチは更に微細な調整が可能です。続いては中心付近のコントラスト調整です。
調整パラメータの上から2番目の Local stretch intensity (b) のスライダーボタンを使います。
これは Stretch factor と異なり、プラス方向にもマイナス方向にも調整が可能です。プラス方向は中心付近のコントラストを上げて、マイナス方向は中心付近のコントラストを下げる効果があります。
処理画像を見ながら自分の納得がいくように調整します。
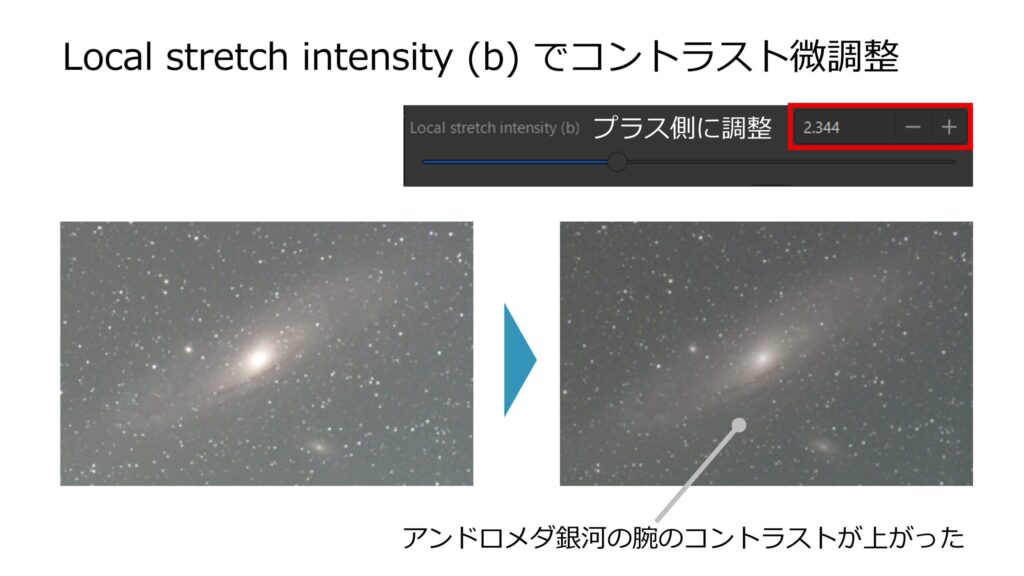
明る過ぎる部分を抑える(Highlight protection point (HP) )
ストレッチにより特に1等星などの明るいものが明るくなり過ぎる場合には、Highlight protection point (HP) を調整して明るい部分を抑え込みます。
これもスライダーボタンを使って調整します。
暗過ぎる部分を引き上げる(Shadow protection point (LP) )
逆にストレッチによって暗くなり過ぎてしまった部分を引き上げるのが Shadow protection point (LP) です。この値は Symmetry point を超えることはできません。
とても暗い写真の場合はあまり調整幅は無いと考えて良さそうです。
光害が多い地域で撮った写真などは街明かりが暗部に写り込んでいて、引き上げると余計にひどくなってしまうので、あまり使わないかもしれません。
スタッキング・ストレッチ まとめ
#1(基礎知識・撮影編) の記事でご紹介した通り、スタッキングは様々なメリットがあり、最近の天体画像処理の主役と言っても過言では無いと思います。
Siril ではこの主役級のスタッキング機能が他のソフトと比べても非常に高速なため多くのユーザーに受け入れられています。
一方で解説しました通りその操作手順は非常にシンプルでとても使いやすいものになっていました。
また、その次のストレッチについては Photoshop などの通常の画像処理ソフトでは実現できないような微細な調整が可能な GHS(Generalized Hyperboric Stretch)の詳細な操作手順を解説しました。
この GHS を活用すれば、天体の繊細なディテールをより綺麗に表現することができ、美しい天体写真に仕上げることができるでしょう。
元画像を加工する画像処理
スタッキングでは補正画像による補正も行っていますが、いずれの処理も 元の画像を生かした画像処理 になっています。仕上がった画像を見て頂くと自然な感じで仕上がっていると思います。
ここからは元画像を加工してより良い画像に仕上げる画像処理について解説します。
背景に写り込んでしまった街明かりを除去したり、大気やレンズ性能でぼやけた星像を引き締めたり、明るさの異なる恒星と星雲や銀河を分離して明るさ調整をするなどの処理をご紹介します。
これらの処理で、更に1ステップ上の画像に仕上げることができますので、是非トライしてみて下さい。
背景除去(Background Extraction)
街明かりで空が明るい場所で撮影した天体写真は背景がぼんやりと明るく写ってしまいます。星雲などの天体が非常に暗いので、GHSで明るさを調整すると街明かりも同時に明るくなって目立ってきてしまうのです。
背景除去はこの不要な街明かりの背景を除去する処理です。この処理を行うことで真っ黒な背景にして、より宇宙の写真らしく仕上げることが可能です。
背景除去をする場合はスタッキングが終わった直後に行います。これはストレッチをしてしまうと背景部分も明るく調整されてしまい、適切に背景除去の処理ができなくなってしまうからです。
ではストレッチが終了した状態からの手順を順に説明します。
画面表示を自動調整に設定
まず、前の項で説明したよう画面表示の設定を「自動イコライゼーション」して天体を表示させます。
メニューから「画像処理」>「Background Extraction…」
Siril ウィンドウの上の方にある「画像処理」のプルダウンボタンを押して、出てきたメニューから「Background Extraction..」をクリックします。
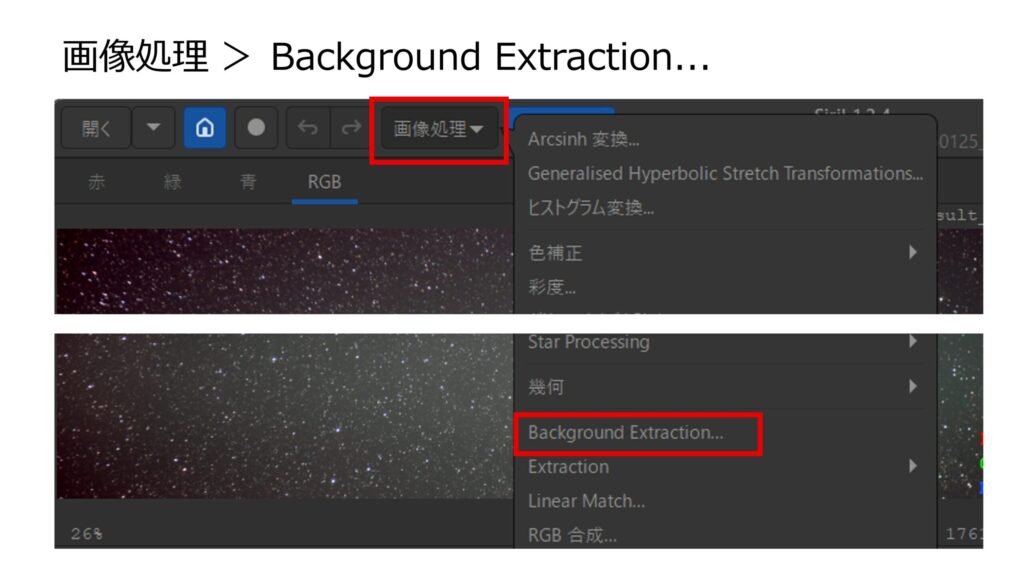
背景サンプル用のグリッドを生成
Background Extraction のサブウィンドウが表示されますので、まずは設定はデフォルトのままで「生成」というボタンを押します。
すると画面全体に赤いグリッドが生成されます。除去すべき背景をサンプルとして取得するためのグリッドです。
Siril ではこのサンプルグリッドの情報を基に背景除去の処理を行うのです。
天体に重なるグリッドを除去
天体の淡い光まで背景として除去されてしまっては困りますので、天体と重なってしまったグリッドは右クリックをして除去します。
グリッドの無い部分で右クリックするとグリッドを追加できるので、背景部分にグリッドが並ぶように調整して下さい。
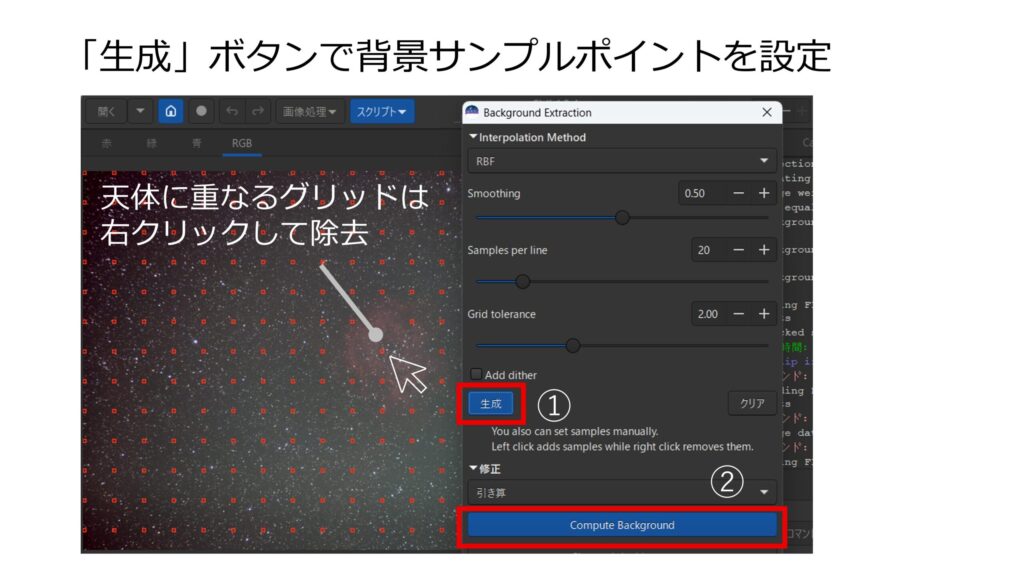
Grid tolerance でグリッド生成を調整
最初は設定をデフォルトのままで「生成」ボタンを押しましたが、極端にグリッドが天体と重なったり、逆にグリッドが少な過ぎる場合は、「Grid tolerance」のパラメータを調整します。
このパラメータは天体の光と背景の光の識別の境界を設定するものです。設定を変更してから「生成」ボタンを押してグリッドを生成して下さい。
ある程度妥当なグリッドが出来たらあとは手動でグリッドを設定するのが効率が良いと思います。
背景除去実行(Compute Background )
グリッドを設定できたら「Compute Background 」ボタンを押すだけで背景除去の処理が完了します。
Smoothness で滑らかさを調整
背景除去の仕上がりの調整は「Smoothness 」のパラメータで調整します。
値が大きいと全体的に滑らかな仕上がりになります。この場合、画像の微かな変化は排除して滑らかにします。
値が小さいと滑らかさは減りますが、微かな画像の変化も残すことができます。ノイズが多い場合はノイズが残り易くなります。
Applyボタンで処理結果を確定
処理結果が良ければ最後に「Apply」ボタンを押して処理を確定させます。
しかし、処理結果に納得がいかないのであれば「キャンセル」ボタンを押して処理を適用せずに元画像に戻すことができます。
試行錯誤して納得のいく仕上がりを目指してみて下さい。
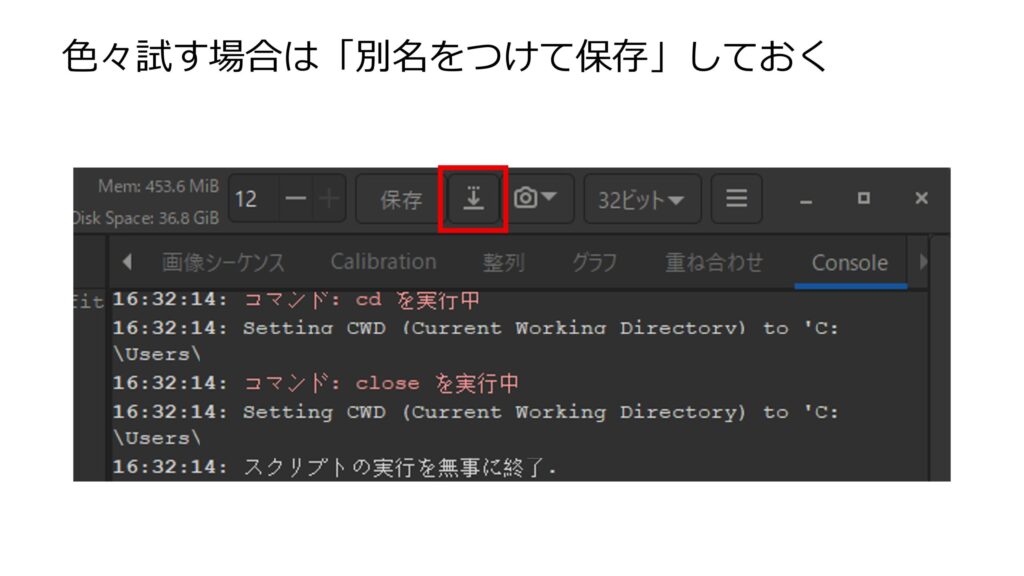
逆畳み込み(Deconvolution)によるシャープ化
星は遥か彼方にあるので、理論的には写真には点として写るはずですが、実際にはそうではありません。
大気やレンズにより光はわずかにボケて写るのです。
逆畳み込み(Deconvolution)は、このボケた画像をシャープにする技術です。これにより星の形状や天体の細部をより鮮明にできます。
この処理はストレッチや背景除去をする前に行います。
スタッキングが完了した時点からの処理手順を解説します。
メニューから「画像処理」>「逆畳み込み」
これまでの画像処理と同様に「画像処理」メニューから「逆畳み込み」を選択します。
サブウィンドウで「Generate PSF」ボタンを押す
PSFとはPoint Spread Function、点拡がり関数のことで、天体写真や画像処理で、理論的には点になるはずの星がどのように画像上で広がるかを表す関数です。
逆畳み込みではこのPSFを生成してから、星のボケを逆算して元に戻す処理をします。
ここではまずPSFの生成を行います。
数学的にはかなり難しい処理をしているのですが操作は簡単です。図のように設定はデフォルトのままで「Generate PSF」ボタンを押すだけてSirilが自動でPSFを生成してくれます。
この処理は少々重く時間がかかりますので、ウィンドウのプログレスバーを確認して処理が終わるのを待ちます。
逆畳み込み処理実行
PSFが生成されるとサブウィンドウの右上に星の画像が表示されます。これが生成されたPSFです。
この状態で「Apply」ボタンを押すと逆畳み込みが実行されます。
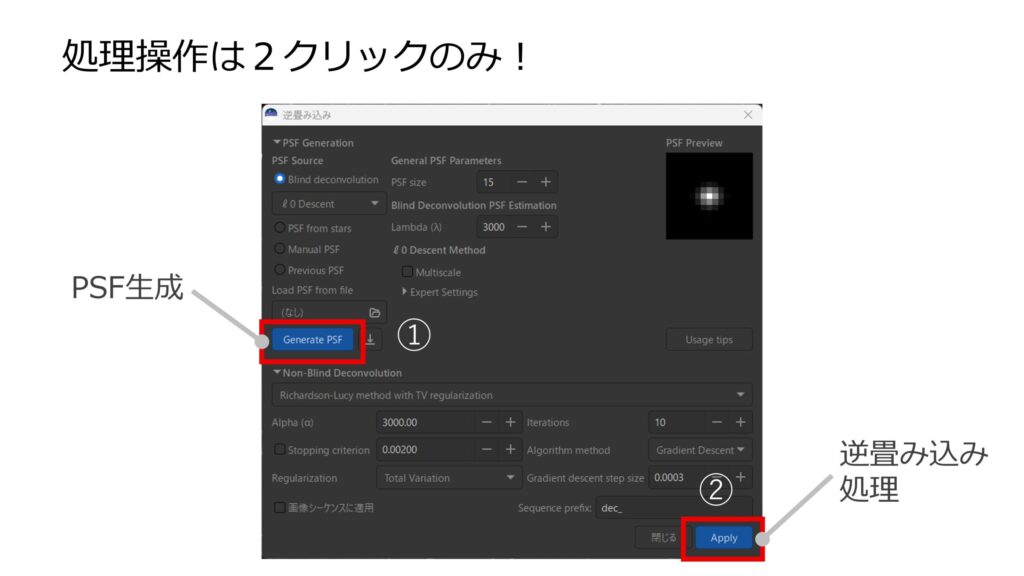
公式のドキュメントを見ても、筆者が実際に試した結果を見ても、その効果は非常に分かりにくい程度の処理になっています。
あまりに強過ぎる画像加工では不自然になるのでこの程度で良いとは思いますが、処理の効果を強く実感はできないかもしれません。
しかし、かなり難しい処理であるにもかかわらず、ユーザーは2クリックだけで処理ができてしまうので、ありがたく使わせて貰っておけば良いとも思います。
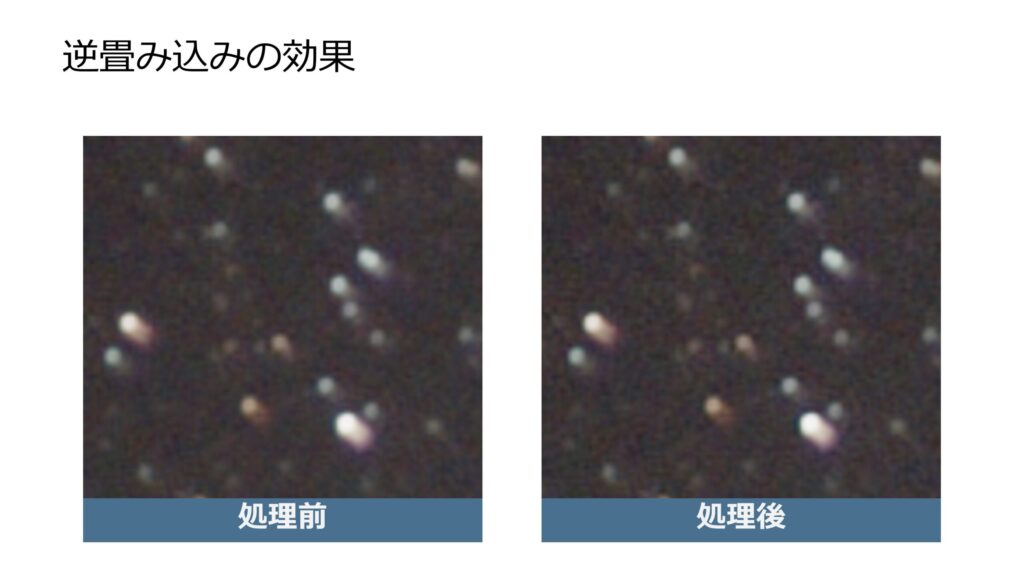
StarNet を活用する
Siril とは別のアプリで StarNet というアプリがあります。これはAIを活用して天体写真から星の像だけを分離するというアプリです。
このアプリを使えば天体写真から星だけの画像と、星雲や銀河だけの画像の2つを生成することができます。
星雲や銀河の光は星と比べるとかなり暗いので、同じように明るさ調整をしてしまうとバランスが悪い写真になってしまいます。
星雲や銀河を明るくしようとすると星が明るくなり過ぎてほとんど白飛びしてしまい立体感の無い天体写真になってしまうのです。
この問題を解決するために SatrNet の機能は大変役に立ちます。
星雲ガスの画像はより明るくストレッチし、星のみの画像は星の立体感が消えない程度にストレッチをして、最後に2つの画像を重ね合わせます。
するとバランスの取れた天体写真に仕上げることができるのです。
この処理はスタッキングと逆畳み込み(適用する場合)が終わった後に実施します。
では、その手順を解説します。
StarNet Command Line Tool を入手する
まずは StarNet アプリを入手する必要があります。StarNetのホームページ にアクセスして Command Line Tool をダウンロードして下さい。
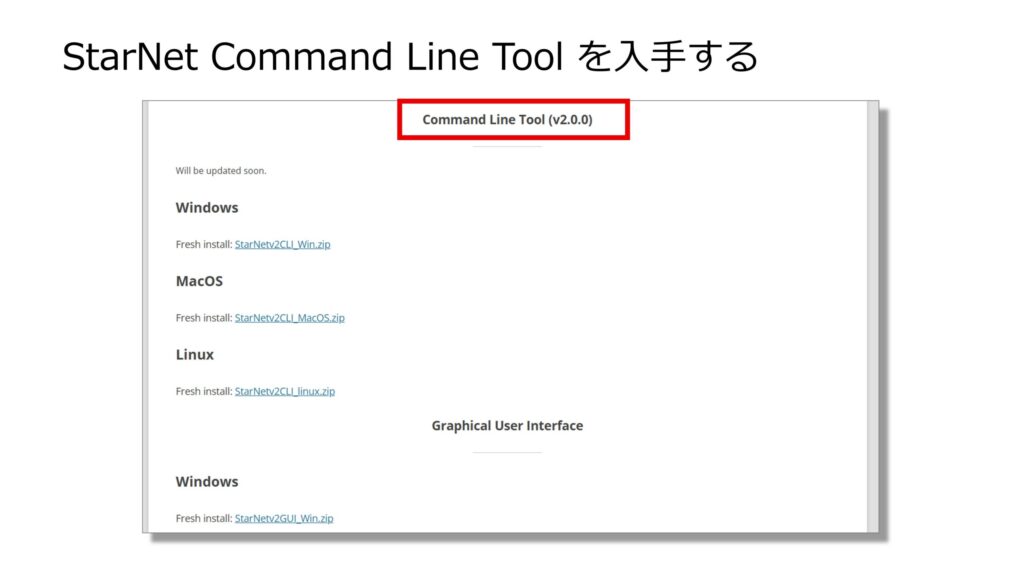
Windows版であれば starnet++.exe ファイルが Zip ファイルに含まれていますので、これを C:\Program Files\StarNetv2CLI_Win などのフォルダに保存します。
Siril に StarNet の保存先を登録
図のようにして設定画面から starnet++.exe の保管先を登録します。これで Siril から StarNet を利用できるようになりました。
StarNet の処理を実行
図のように Siril から StarNet の処理を実行します。これにより starless という星を除去した画像と、starmask という星だけを抽出した画像が fits ファイルとして生成されます。
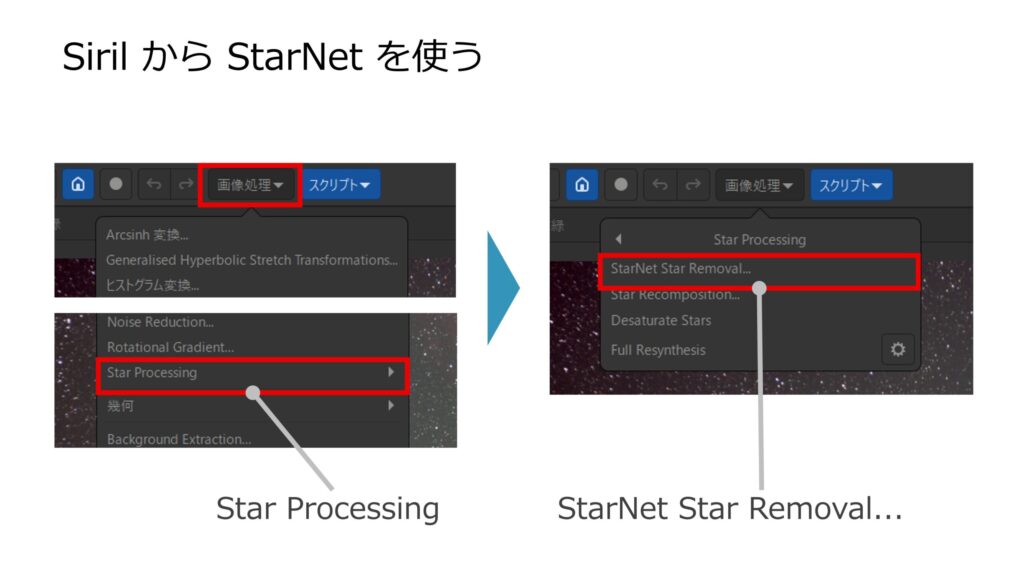
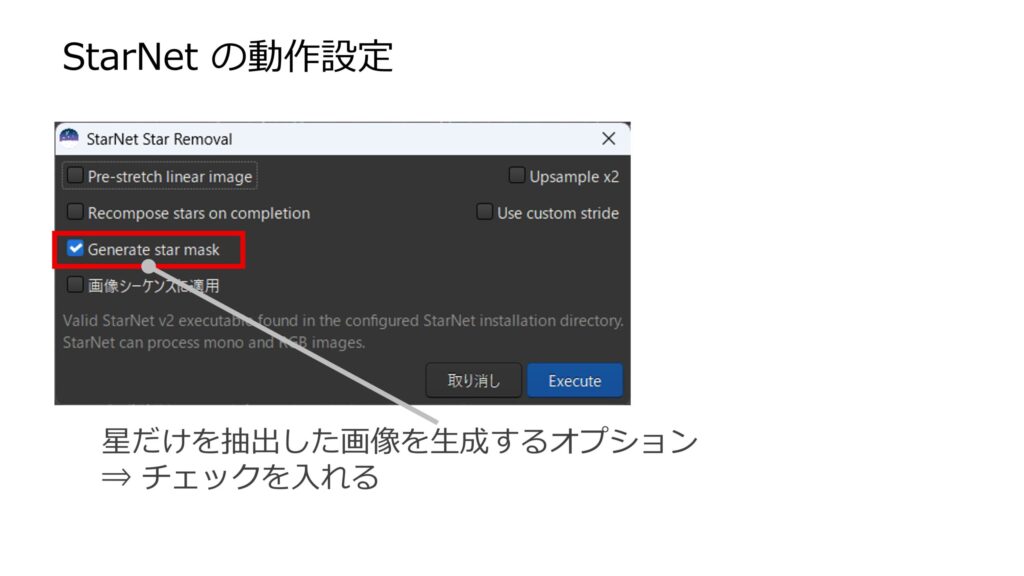
GHS でそれぞれの画像をストレッチ
前述した通り星雲や銀河の画像はより明るくストレッチが必要ですので、starless の画像を GHS で見栄えがするようにストレッチを行います。
また、星だけの starmask の画像は星が白飛びしてしまわないよう注意しながら、立体感のある画像にストレッチします。
Pixcel Math で2つの画像を合成
ストレッチが完了した starless (星雲や銀河の画像)と starmask (星の画像)を重ね合わせます。
これまでと同様に「画像処理」メニューから Pixcel Math を選択します。
出てきたサブウィンドウで図のように操作して、2つの画像を呼び出して、単純に足し算する式を記入、最後に「Apply」ボタンで合成処理を実行します。
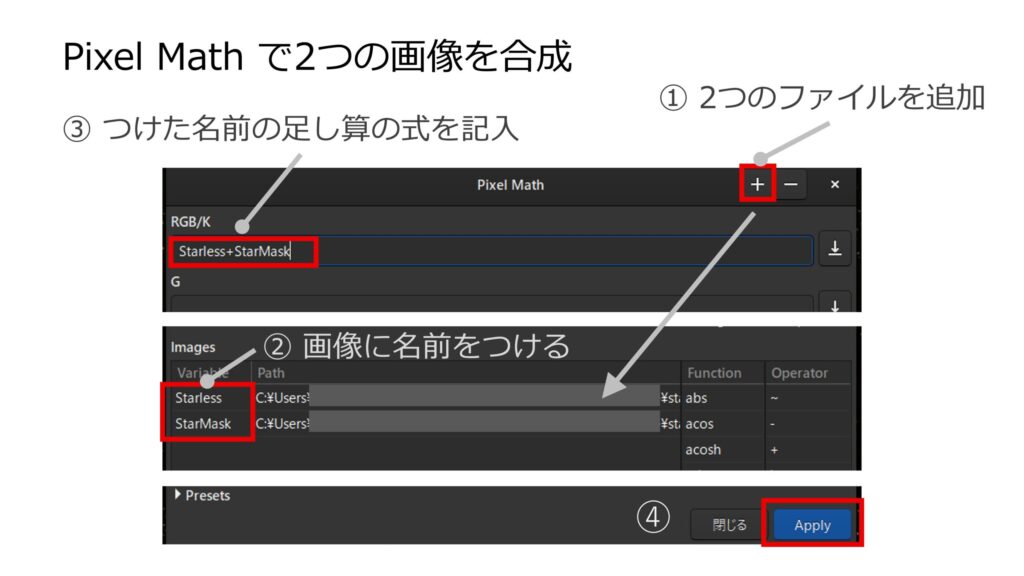
合成した画像は Siril ウィンドウの右上の下矢印ボタンから名前を付けて fits 画像として保存します。
StarNet 処理の効果
StarNet を使った処理の事例を下の図に示します。ご説明したように星雲や銀河を強調しつつ、星は白飛びさせず立体的な画像に仕上げることができます。
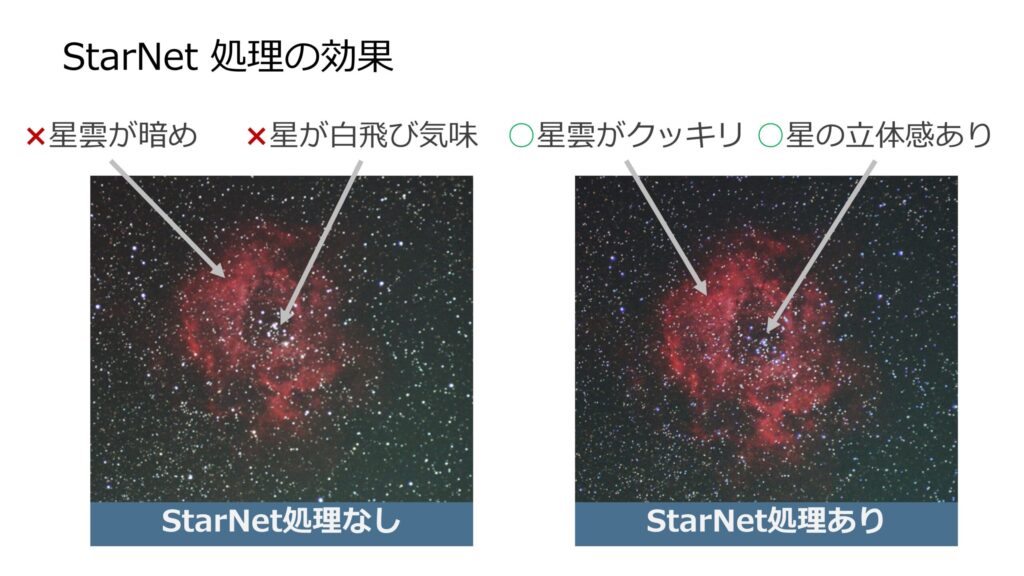
StarNet はこれまで誰も思いつかなかったような処理をAIで実現する素晴らしいアプリです。これを使えば天体画像処理の幅は広がることは間違いありません。
しかも、Siril は StarNet を取り込んで簡単に利用できるようにできますので、これは使わない手は無いですね。
まとめ
Siril でできる様々な画像処理方法についてご紹介しました。
近代の天体画像処理の主役とも言えるスタッキングについては、Siril は他のアプリと比較しても高速で非常に有用です。
また、 GHS(Generalized Hyperboric Stretch)はその高度な機能で天体の繊細なディテールを表現ができます。
その他、背景除去や、逆畳み込み、StarNet を使った処理で更に見栄えのする天体写真に仕上げることができました。
皆さんも無料で入手できる Siril で天体写真を楽しんでみてはいかがでしょうか?

