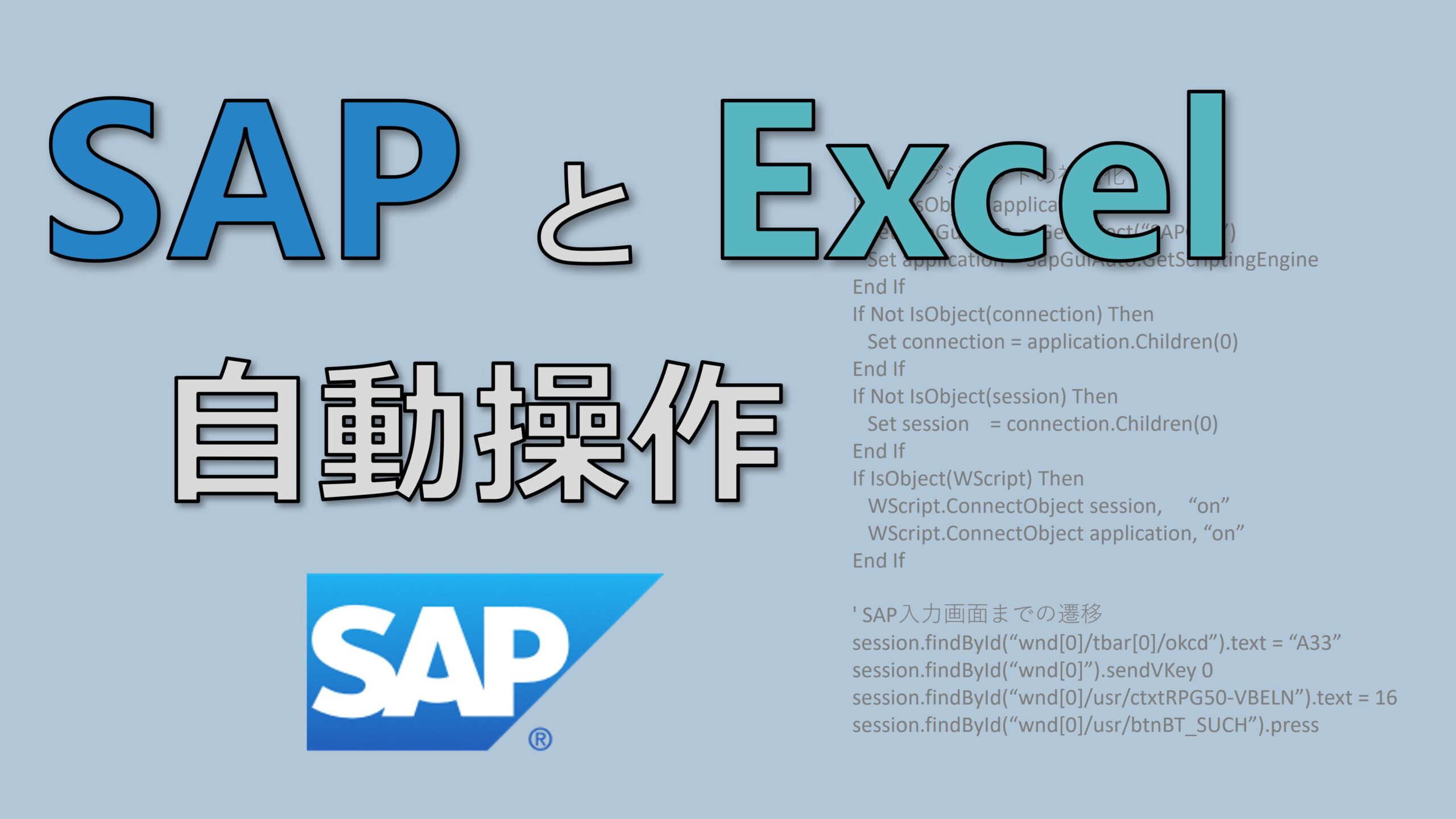仕事を効率化するために Excel VBA でプログラムを作りたいけど、プログラムを作るのは面倒というシチュエーションは多いのではないでしょうか?
プログラムを作成するにはコマンドの使い方を調べたり、変数を管理したり、バグを直したりと、かなりの手間と時間がかかります。
仮にベテランのプログラマーでも頭脳労働の負担はそれなりにあるものです。
ところが ChatGPT はこの頭脳労働を肩代わりしてくれるのです、しかもタダで!これはもう、使わない手はないでしょう。
この記事では具体例を示しつつ、Excel VBA のプログラムを ChatGPT で作成する方法を解説します。
皆さんも是非この技を習得して仕事の生産性を向上させましょう!
では、早速いってみましょう。
ChatGPT とは?
話題となっている ChatGPT ですが、これは簡単に表現すると、「物知り博士にチャットで何でも頼めるアプリ」 といったところです。
本当に驚くほど賢くて、あらゆる分野の質問に対して的確に回答してくれます。
ChatGPT は難関のMBAの試験に合格できるレベルがあると言われています。
こんな優秀な Chat GPT の活用方法は色々と提案されていますが、最も有効な活用方法の一つがプログラミングです。
ChatGPT が作成したプログラムはかなり完成度が高く、大抵のケースでそのままバグ修正することなく使えるほどです。しかもその内容はベテランのプログラマのように洗練されたコードになっていることがほとんどです。
ChatGPT を使えるようにする
ユーザー登録
そんなChatGPTは以下の公式サイトでユーザー登録するだけで使えるようになります。
前述の通り無料ですから是非登録してみて下さい。
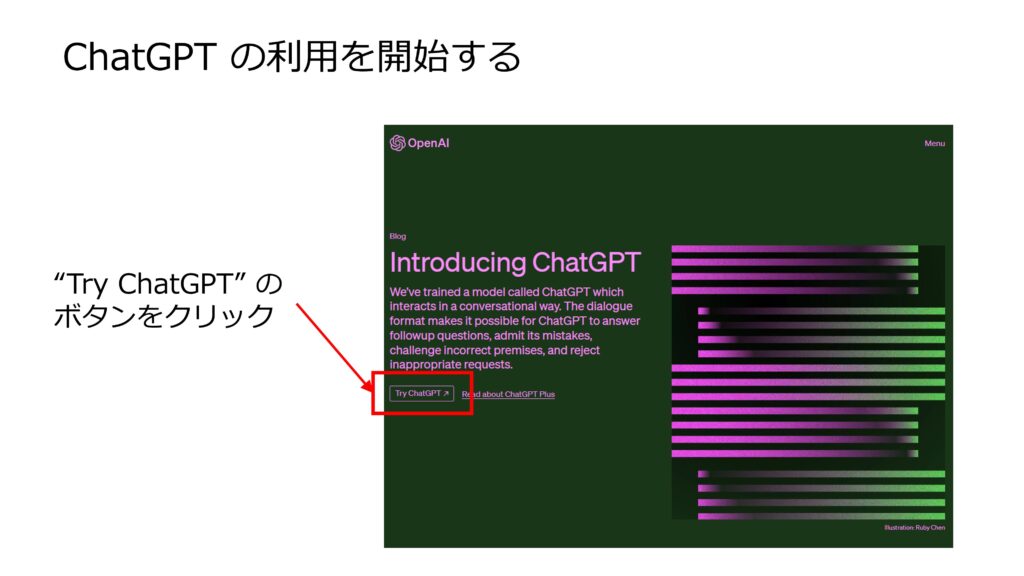
試しに使ってみる
ユーザー登録が完了すると図のように シンプルにChatGPTへのメッセージを入力する欄がある画面に辿り着くと思います。
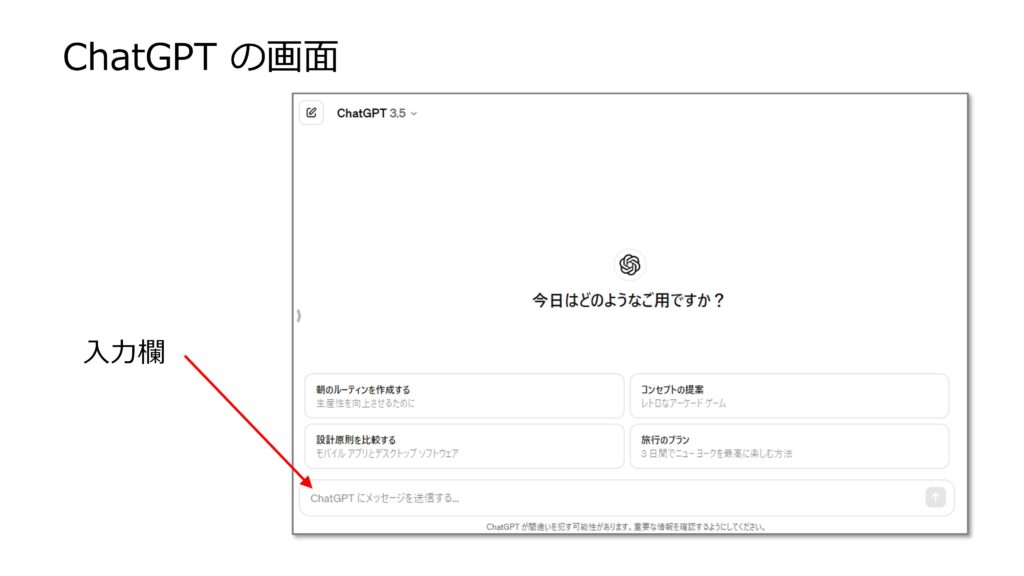
ここに例えば次のように入力してみましょう。
「Excel とはどんなアプリですか?分かりやすく解説して下さい。」
すると私の場合は以下のような答えが返ってきました。
Excelは、マイクロソフトが開発したスプレッドシートソフトウェアです。スプレッドシートは表形式でデータを整理し、計算や分析を行うのに便利なツールです。Excelを使うと、数値やテキストを入力して、それらを使って計算やグラフ作成ができます。ビジネスでは予算作成や財務分析、データの集計など幅広い用途に使われ、学校や個人でも家計簿や日程管理などに利用されます。使いやすさと柔軟性が高く、初心者から上級者まで幅広いニーズに対応しています。
どうです、普段 Excel を使っている人でもこれほど的確に説明するのはなかなか難しいですよね。
ご自分でも何か質問して、ChatGPT のスゴさを実感してみて下さい。
知っておくべきこと
人間は同じ作業をする場合でも、ロボットのように前と全く同じ動きをするとは限りません。
ChatGPT も同様に 同じ質問をしても毎回答えが少しずつ変化します 。ですから、回答が気に入らない場合は再度聞いてみると満足のいく回答が得られるかもしれません。
特に、気に入らない点を指摘した上で再度回答を頼むことで改善効果が上がります。
このことは後のプログラム作成についても当てはまりますので、是非頭に入れておいて下さい。
ChatGPT への依頼文を作成する
さて、いよいよ本題に入ります。ChatGPT にプログラムを作成して欲しい訳ですが、頼み方によっては全く使えない回答が返って来てしまいます。
しかし、ここで紹介するやり方で ChatGPT に頼むことでかなりの確率でちゃんと動くプログラムを返してくれるようになります。
ChatGPT への依頼文はいきなり書き始めるのでなく、以下のように計画的に作成しましょう。
依頼内容の概要を簡潔に伝える
まず最初に依頼の内容の概要を簡潔に伝えます。
いきなり細かい事から書き始めてしまうと、ChatGPT は何のことだか理解できません。
今回の場合なら 「Excel VBA でプログラムを書いて欲しい」 ということを伝えます。
ということで、ここは毎回以下のような文章にしておきます。
以下の仕様の Excel VBA のプログラムを作成して下さい。
プログラムの機能概要を説明する
続いてプログラムの機能概要を簡潔に説明します。
早く依頼してしまいたい人にとっては、ややまどろっこしいかもしれません。しかし、あなたの状況を全く把握していない ChatGPT は順序立てて説明して貰った方が分かりやすいのです。
ここでは機能概要なので結局何をするプログラムなのかを要約して書きます。
例えば以下のように書きます。
概要:フォルダ内に保存された複数の記入フォームのファイルの内容を一つの表に転記するプログラム。
細かいところは書いてありませんが、沢山あるファイルから内容を読み取って1つの表にまとめる動作をするということは理解できる内容になっていると思います。
例えば、記入フォームの保存されているフォルダのパスや、表をどうやって作成するかなど、細かな部分はこれから一つずつ説明していけば良いのです。
では、続いて処理手順の説明に進みます。
プログラムの処理手順の詳細を説明する
最後に ChatGPT に処理手順の細かいところを説明します。
今度は様々な点について一つずつ具体的に書いていく必要があります。伝える内容が多くなるので、箇条書きにして伝達事項の区切りを明確にして伝えます。
例えば次のように書きます。
- 複数のフォームのファイルが保存されているフォルダは C:¥temp です
- フォームのファイルの1番目のシートに下記の通り情報が記載されています。
- B2セル 氏名
- B3セル 部署名
- B4セル アンケート回答
- 表を作成するために新たに Excel Book を作成します。
- 新たに作成した Excel Book の1番目のシートの A1セルから、氏名、部署名、アンケート回答、からなるテーブルを作成します。
- この表に上記の複数のファイルに記載された情報を転記します。
ここでは伝えるべき事項は漏らさず書く必要があります。しかし、慌てる必要はありません。一つずつ箇条書きに書いていけば良いのです。
ChatGPT では依頼文がイマイチで変な回答が来てしまったら、依頼文を書き直してやり直すこともできるので、まずはどんどん使ってみることが大切です。
これを参考にご自分の作りたいプログラムについて箇条書きで説明文を作ってみて下さい。
ChatGPT に依頼文を送ってプログラムを作成して貰う
さあ、前の項までで ChatGPT への依頼文は揃いましたので、いよいよ ChatGPT にプログラムを作成して貰います。
作った依頼文は3つ繋げて次のように1つにします。
以下の仕様の Excel VBA のプログラムを作成して下さい。
概要:フォルダ内に保存された複数の記入フォームのファイルの内容を一つの表に転記するプログラム。
- 複数のフォームのファイルが保存されているフォルダは C:¥temp です
- フォームのファイルの1番目のシートに下記の通り情報が記載されています。
- B2セル 氏名
- B3セル 部署名
- B4セル アンケート回答
- 表を作成するために新たに Excel Book を作成します。
- 新たに作成した Excel Book の1番目のシートの A1セルから、氏名、部署名、アンケート回答、からなるテーブルを作成します。
- この表に上記の複数のファイルに記載された情報を転記します。
この依頼文を ChatGPT に図のようにして送信します。
すると図のようにスラスラと ChatGPT がプログラムを書いてくれます。ホント見ていて不思議ですよね!
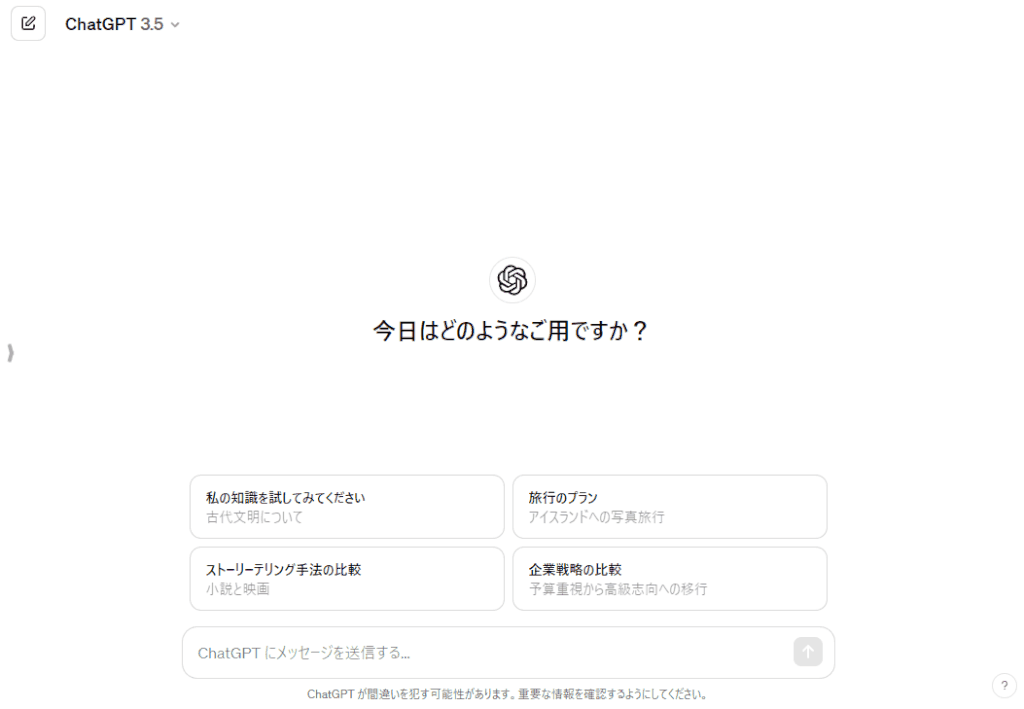
作ったプログラムを Excel ファイルにインストールする
続いては、ChatGPT が作ったプログラムを使えるようにします。
ます、このプログラムを入れたい Excel ファイルを開きます。
Visual Basic エディターに転記
Visual Basic エディタを開く
メニューから「Visual Basic」のボタンをクリックして、Visual Basic エディタを開きます。
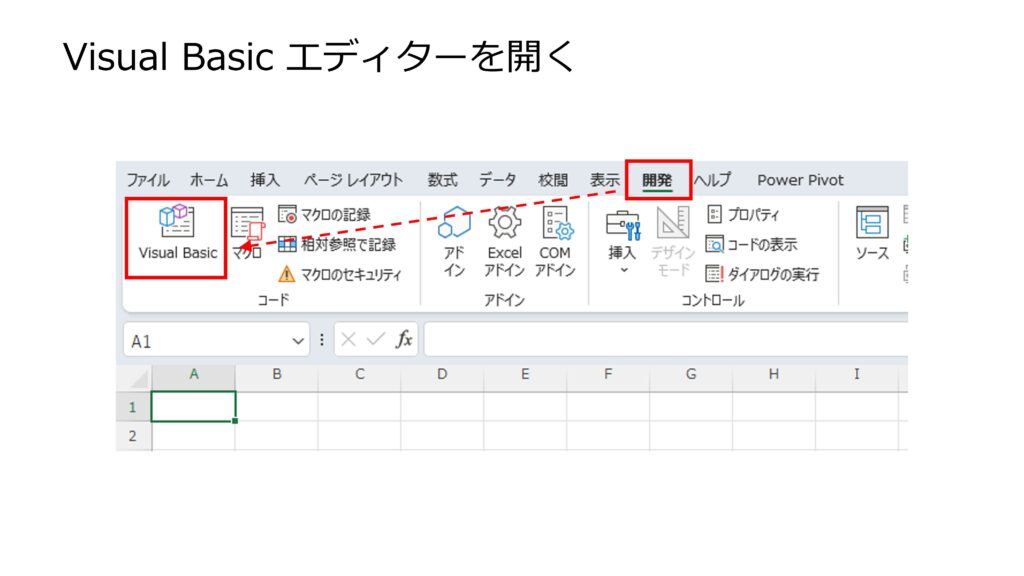
標準モジュール追加してコードを転記
続いて図のように右クリックしてメニューを出して、標準モジュールを追加します。
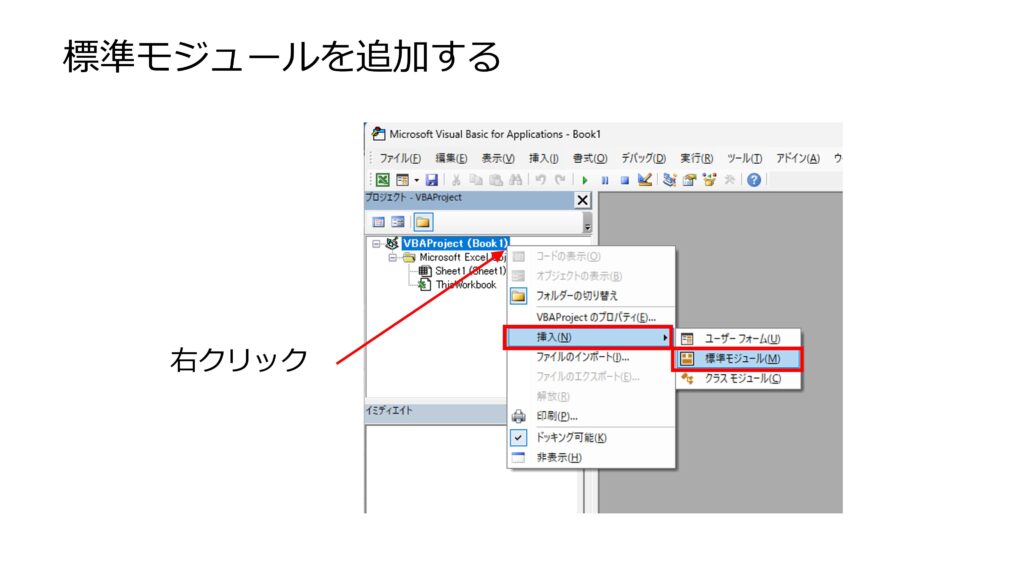
するとコードを入力するウィンドウが開きます。ここに ChatGPTが作成したプログラムをコピー&ペーストして転記します。
ChatGPTが作成したプログラムはコードウィンドウの右上にあるコピーボタンを押すことでクリップボードににコピーできます。
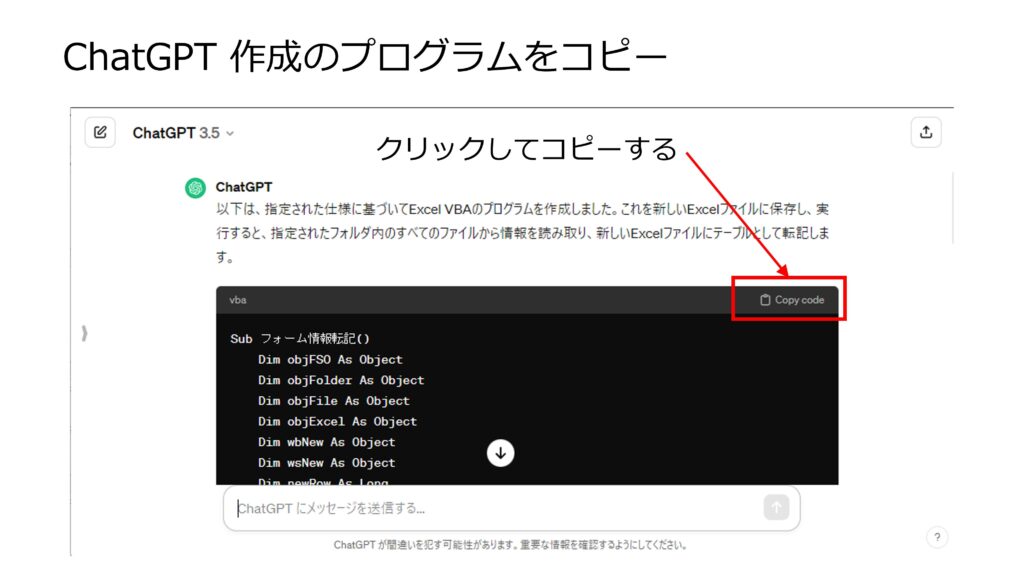
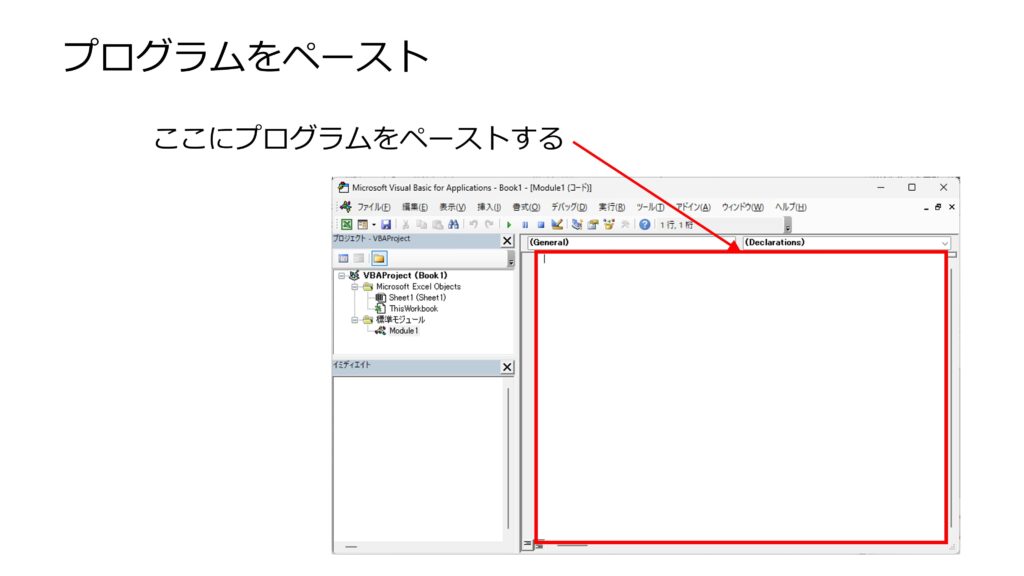
ここまでやったら Visual Basic エディタを閉じておきます。
プログラムを起動するボタンを作る
作ったプログラムをボタンを押すだけで起動できるようにします。
図のようにメニューからボタン作成のアイコンをクリックしてボタンを作成します。ダイアログが出ますので、先程 Visual Basic エディタに書き込んだプログラムの名前を選択してこのボタンに割り付けます。
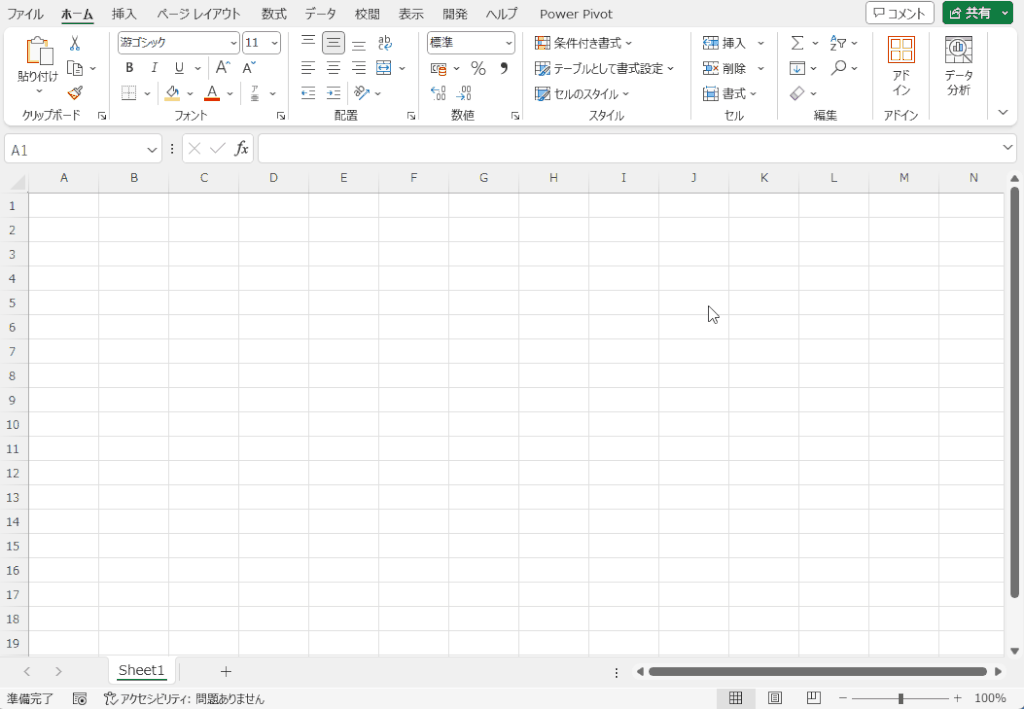
マクロが有効なファイルとして保存する
これでプログラムのインストールは完了です。消えてしまわないように保存します。メニューから、「ファイル」 > 「名前を付けて保存」 をクリックして、図のようにファイルの種類を「Excel マクロ有効ブック (*.xlsm)」に設定して保存します。
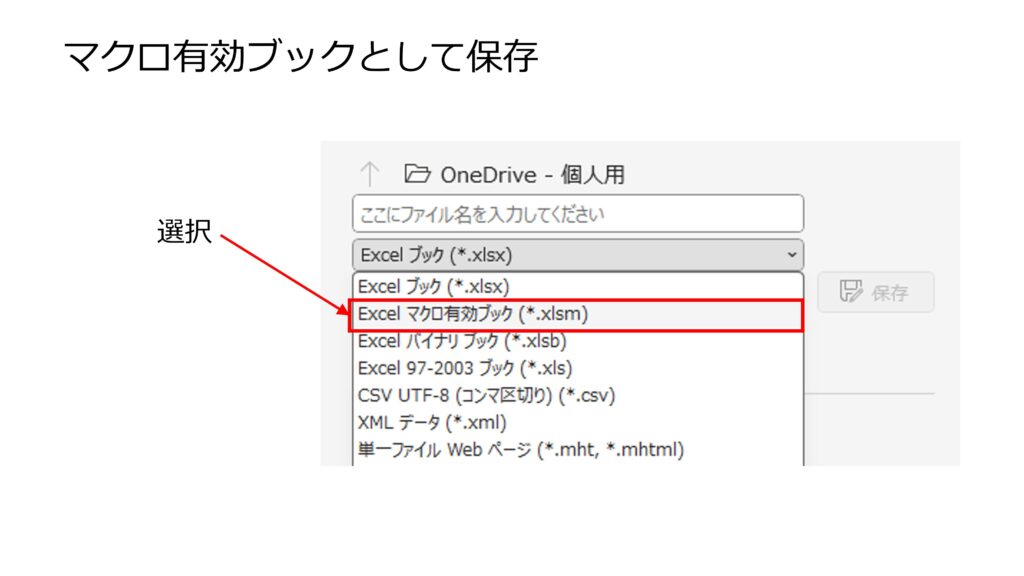
実際に動かしてみる
以上で準備が整いましたので、いよいよプログラムを動かしてみましょう。とは言ってもさきほど作成したボタンを押すだけです。
どうでしょうか?ちゃんと動いたでしょうか?無事に動けばメデタシです。
エラーが発生してしまったら
ここまでやって、プログラムを動かした際にエラーが出てしまった場合は、次の対策が考えられます。お好きなものを選んで試してみて下さい。
Chat GPT に発生したエラーの内容を伝える
ChatGPTに「***というエラーが発生しました。どうしたら良いですか?」などと問い合わせてみて下さい。すると、エラー回避の方法を説明してくれるか、自分でバグに気が付いて「すみません、プログラムを修正します。」と言って修正したプログラムを提供してくれたりします。
これは状況によりますので、これで解決しないケースもありますが、まずは試してみる価値がある対策です。
依頼文を見直してみる
もしかするとこちらから依頼した文章に問題があるのかもしれません。エラー発生と関係がありそうな部分の依頼文を少し見直して再度依頼してみるというのも一つの手です。
自力でバグを修正する
ネットには沢山の参考となるサイトがありますので、Visucal Basic のコマンドの基本を調べてみるとか、エラーメッセージをキーワードに検索してみるとかすると何か手がかかりが見つかるかもしれません。
ChatGPTは有能な相棒になりますが、最後は自分でなんとかできるスキルがあるとより生産性が高まりますので、ご自分でも勉強してみて下さい。
まとめ
本記事では話題の生成AIである ChatGPT を使って、Excel VBA のプログラムを素早く作成して、実際に簡単に利用できるようにインストールするところまでをご紹介しました。
Excel VBA のプログラムは一度作成すれば、手間のかかる作業を何度でも、スピーディーに処理してくれるので、業務の効率化に大いに役に立ちます。
しかし、プログラミングはスキルがある人にとっても負担がかかる頭脳労働です。ChatGPT はその頭脳労働を タダで代行してくれるのですから、是非活用してみて欲しいと思います。
この活用法をヒントに ChatGPT の新たな活用法を見つけてみるのも面白いかもしれません。
是非みなさんも一度試してみて下さい。
このブログでは他にも実務で役に立つノウハウをご紹介していますので、参考にしてみて下さい。